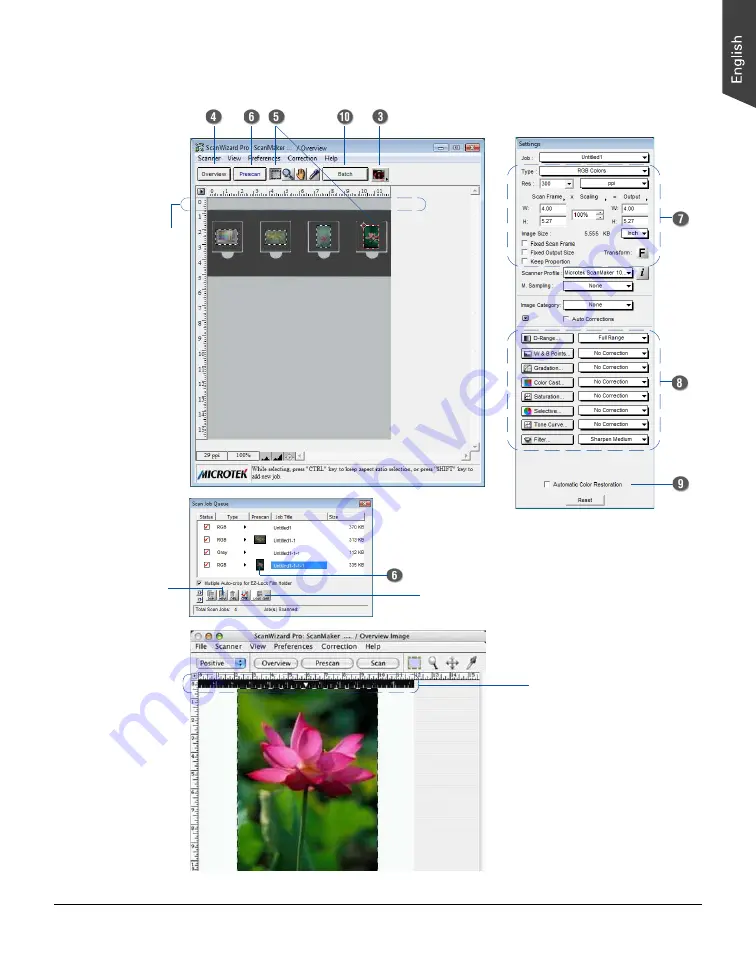
ScanMaker 9800XL Plus User Guide 23
For film scanning
using the template,
it is normal for a
blank strip to appear
in the preview
window after you
perform a
preliminary scan of
your original.
For film scanning using
the Film Alignment Ruler,
it is normal for a black
ruler to appear in the
preview window after you
perform a preliminary
scan of your original.
The Load/Save button allows you to
select a film template mode from a list of
predefined modes. The selected template
mode will crop the images and replace
all existing scan jobs automatically.
The New button
allows you to
create as many
scan jobs as you
wish, and each
scan job can
then have its
own settings.
Содержание ScanMaker 9800XL Plus
Страница 20: ...20 ScanMaker 9800XL Plus User Guide...
Страница 26: ...26 ScanMaker 9800XL Plus User Guide...














































