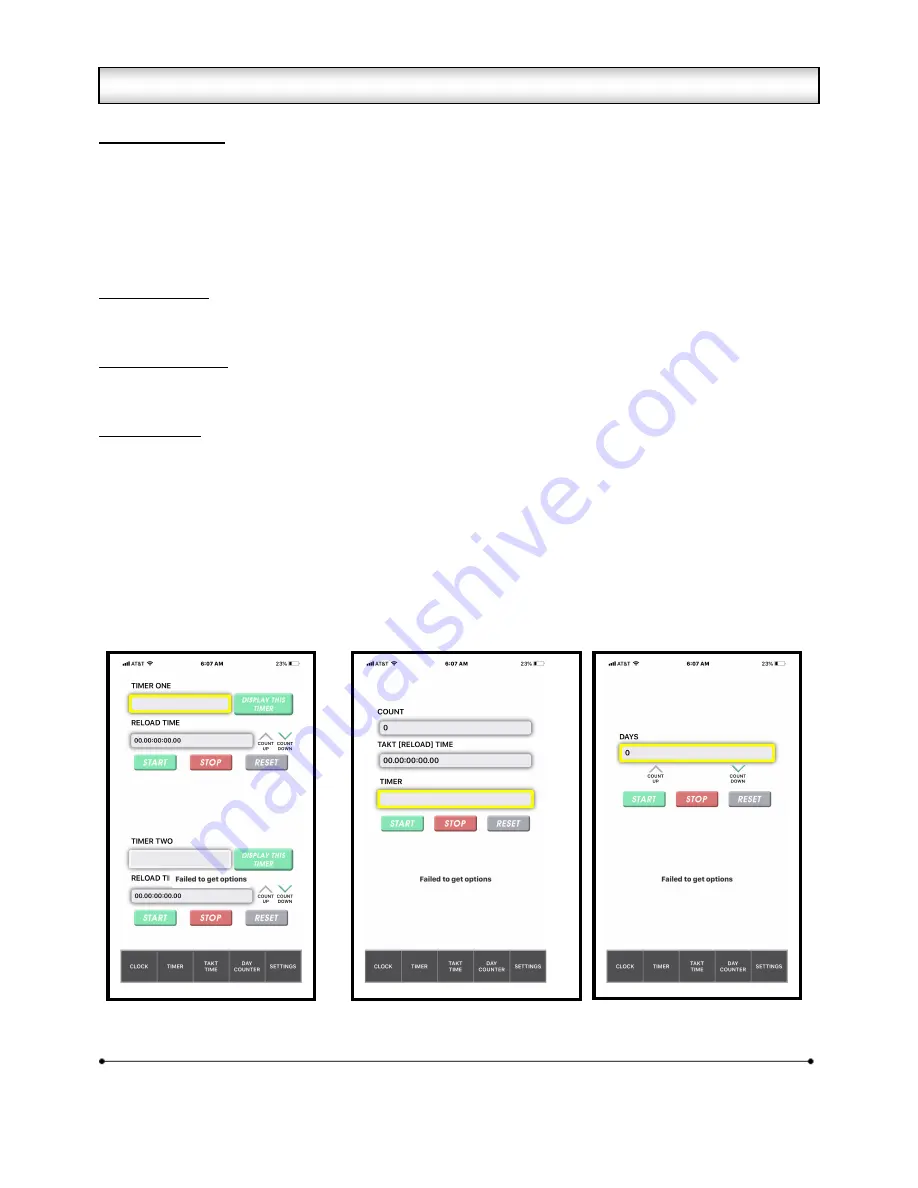
Microframe Corporation
12
604 South 12
th
Street
Broken Arrow, OK 74012
800-635-3811
www.microframecorp.com
Series 6500
Timer/Clock Page
The display has 2 built in timers. You can start, stop, reset and change the times on Timer 1 or Timer 2
independently. The Timers can be count up or count down by tapping the correlating button on this page.
When Timer 1 is in Count Down Mode you can select “Start Next Timer”. This option allows you to
continuously count down, once Timer 1 is at 0 then Timer 2 will count down. Once Timer 2 counts down to 0
it will start Timer 1 again. In Count Down Mode you may also change the reload times for each timer. Simply
click the reload time to change it. Clock Mode will show the time of day. Click [Set Time] to set the time on
the display with the time of your smart device.
Takt Time Page
On this page you can see and set the time of each count, the counter that shows on the display. Also you will
see the timer indicating how much time until the next count.
Day Counter Page
On this page you can change set how many days you want to count down, or what day you want to start the
timer for count up.
Displays Page
This page contains a list of all the Wi-Fi Timer Displays that the app finds on the network. This list shows the
Name of the device. To edit a display, tap the “>” button next to the display in the list that you wish to edit.
The Display Settings page allows you to do the following:
Active Check Box:
When a display is active it will receive from this app. If you wish not to send to a
certain display you can uncheck this box. The display will no longer receive numbers from this display.
PIN:
When setting up the display you would have set a PIN number. To communicate with the display
you will need to type in the correct PIN number here. If you didn't set this up originally, the default is
0000.
Display Settings:
Refer to options on page 9.
5.1 Using the App













