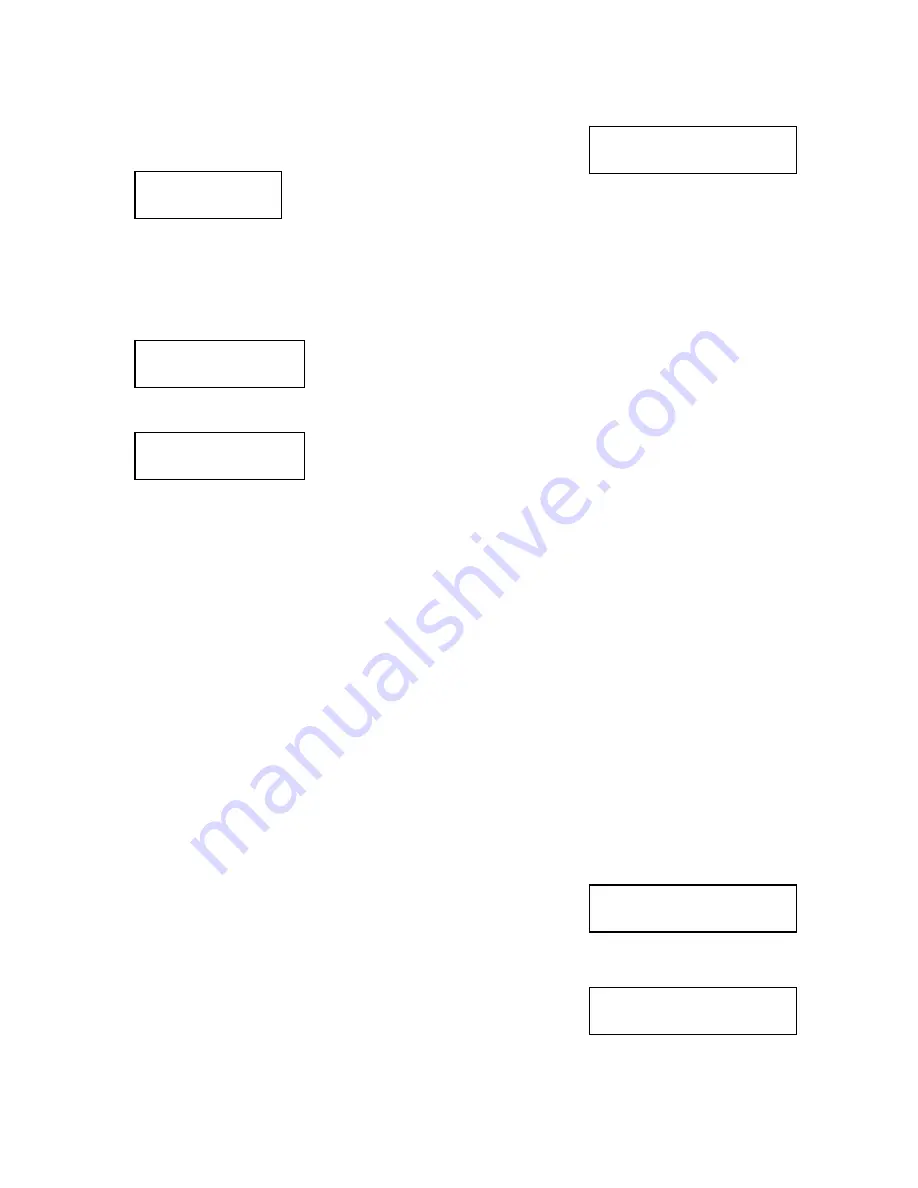
QD-DVD Series
9
Counter:
Specify Counter
Specify Counter:
[0 ] OK?
Counter
:
No
Counter
Microboards B.30
1. Copy
Counter:
No Counter
Preparing... 4063MB
3 Discs Detected, Go?
Setting Counters
The QD DVD Series gives you the option to set a counter so that
the machine can keep track of the number of copies made. Follow
these steps when you see a Counter Selection Menu:
The Counter Selection Menu lets you set how many copies you want to
make for your project. The Counter Selection feature tells the duplicator
to count the number of successful copies you have made and stop the job when the desired
number of copies has been reached.
You can select “No Counter” if you prefer to copy continuously with no interruption. (It will still
count the number of copies, but it will not notify you when to stop.) To select the “No Counter”,
simply press the
ENT
button when you see the screen above.
Or, you can select “Specify Counter” between 1 to 9999 by pressing
the
▲
Up or
▼
Down
button to go to the Specify Counter menu:
Press the
ENT
button to select this option. You will see the next
Specify Counter
menu.
To specify the number of copies for your project, you need to input a
four-digit number. If you need to specify a number that is less than
four digits, fill the leading spaces with zeros. Examples are “0234”
(two hundred and thirty four), or “0010” (ten).
To enter the number, you need to use the
▲
Up
or
▼
Down
button to select the number for each
digit and use the
ENT
button or the
ESC
button to move the cursor position right or left. Once
you've finished, move the cursor to “OK” and press the
ENT
button.
To input the desired quantity, do the following:
¾
Make sure the cursor is located at the first position (First blinking position):
¾
Press
the
▼
Down
button
repeatedly until “0” is displayed.
¾
Press
the
ENT
button once to move the cursor to the next position.
¾
Press
the
▼
Down
button
repeatedly until “0” is displayed.
¾
Press
the
ENT
button once to move the cursor to the next position.
¾
Press
the
▼
Down
button
repeatedly until “2” is displayed.
¾
Press
the
ENT
button once to move the cursor to the next position.
¾
Press
the
▼
Down
button
repeatedly until “1” is displayed.
¾
With “0021” displayed, press the
ENT
button once and the cursor moves to “OK”.
¾
Press
the
ENT
button once more to submit your counter value and start duplication.
Using the QD Series Duplicator
Copy
This process will copy your master disc on to several blank discs simultaneously.
Use the
▼▲
buttons to navigate to the
1. Copy
Menu.
Insert your blank discs in the recorder drives. Next, you will see
the
Counter Selection
menu:
Follow the instructions shown in
Setting Counters
(above) to continue. Once the counters have
been set, press the
ENT
button to confirm.
As the blank discs are recognized, the number detected will
increase. Press the
ENT
button to start the duplication. If you
have Autostart set, duplication will begin either once all recorders
have been found to contain blank media or until the Autostart time
interval passes.
Содержание QD-DVD
Страница 1: ...QD DVD Series User s Manual www microboards com Version 3 1...
Страница 2: ...Microboards Technology LLC 2...






















