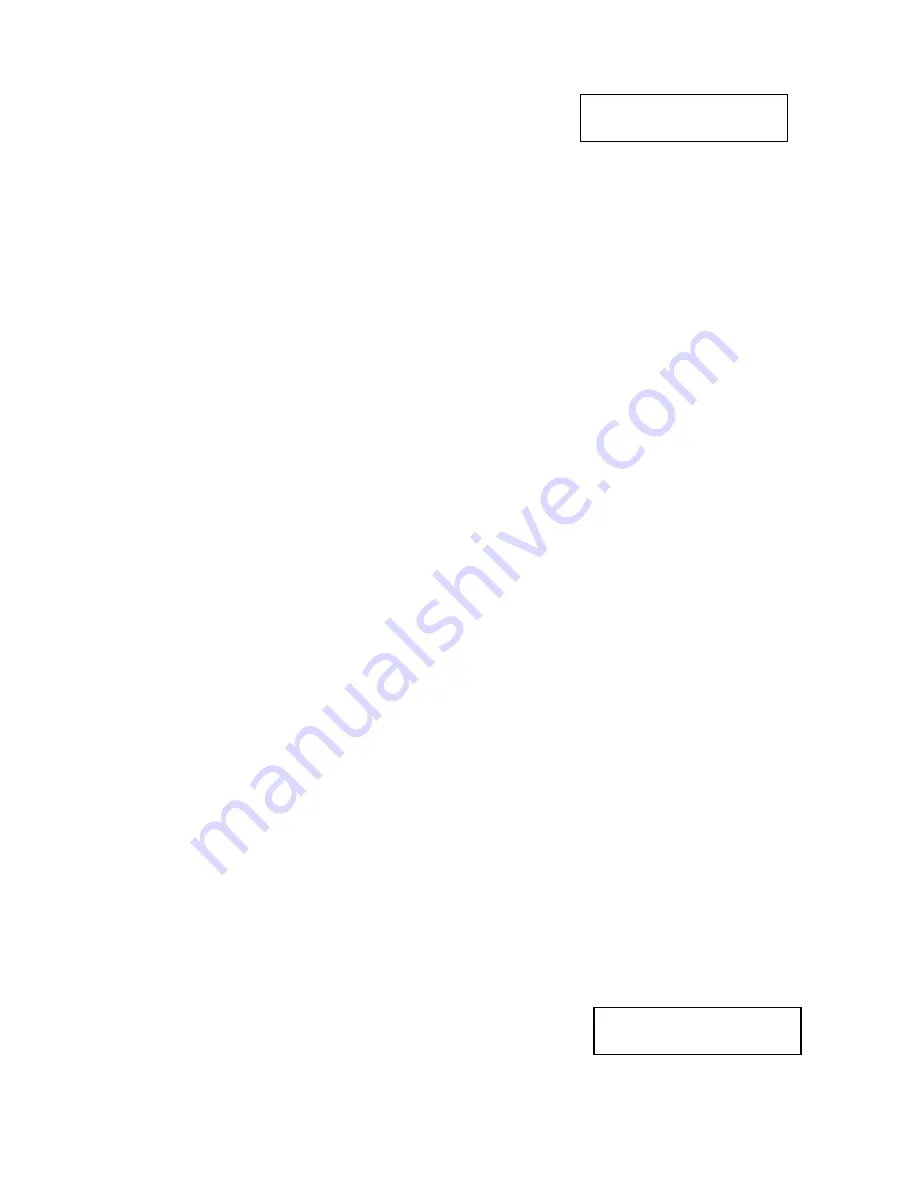
Microboards Technology, LLC
12
Microboards B.30
10. Mix Audio Tracks
Load Partition[231GB]
Load- New Partition
2. Load
Partition
Use this function when you want to add a new master
disc partition to your hard drive.
After pressing
ENT
when the display reads
2. Load Partition
, you will be asked to verify
that you want to load a partition. Press
ENT
to continue loading.
Enter in the partition name of up to 14 characters, using the
▼▲
buttons to change the
first character. Press
ENT
when the character you want is in the cursor position. To
leave a position blank, press
ENT
when the space is empty.
After entering in all 14 characters, press
ENT
to highlight OK on the display. If the
name is correct, press
ENT
. If you need to make changes, press the
ESC
button until
the cursor is on the character that needs to be changed.
You will be asked to verify the name one last time before the master inserted in the
reader drive is copied to the hard drive. The copy progress will be sown on the display.
Once the master disc is copied to the hard drive, the reader drive will be ejected.
The master under the partition name you entered will now be available for duplication
from the hard drive.
3. Rename
Partition
The Rename Partition function allows you to change the name of an existing partition
on the hard drive.
Use the
▼▲
buttons to move through the list of partitions until you get to the partition
you want to rename. Press
ENT
, then use the
▼
,
▲
, and
ENT
buttons as in the Load
Partition function to change the name. Press the
ENT
button when the cursor is on OK
to save the new partition name.
4. Delete
Partition
Use the Delete Partition function to remove a master partition that is no longer in use or
if you need to clear hard drive space for new partitions to be added. Use the
▼▲
buttons to select the partition to delete, then press
ENT
. You will be asked to confirm
deletion of the selected partition; press
ENT
if you are sure you want to remove the
partition from the hard drive.
The Delete Partition function cannot be undone.
5. Partition
Info
Use the
▼▲
buttons to scroll through the loaded partitions. The type of master used,
size of the data in the partition, and the name will be displayed.
6. Select Loading Drive
By default, the drive selected as the source will be used for transferring a master from
disc to hard drive, but you can use this function to select a different source drive. Use
the
▼▲
buttons to scroll through the available drives to find the drive you want to use.
Press
ENT
to select the displayed drive.
This will not change the Source Drive in the Main Menu; it will only be used as the
source for loading discs to the hard drive.
7. Format
Hard
Drive
The Format Hard Drive function will clear all contents from the hard drive. If you want
to delete all partitions from the hard drive, this function is a quicker method than using
the Delete Partition function on each individual partition.
The Format Hard Drive function cannot be undone.
Mix Audio Tracks
If your QD-DVD Series Duplicator does not include a hard drive, the display will show this menu
item as 9, not 10.
You can use the Mix Audio Tracks feature to combine specific
tracks from multiple audio CD masters onto a single disc. Insert
your first master disc and at least one blank, then press
ENT
when
the display shows
Mix Audio Tracks
.
Содержание QD-DVD
Страница 1: ...QD DVD Series User s Manual www microboards com Version 3 1...
Страница 2: ...Microboards Technology LLC 2...






















