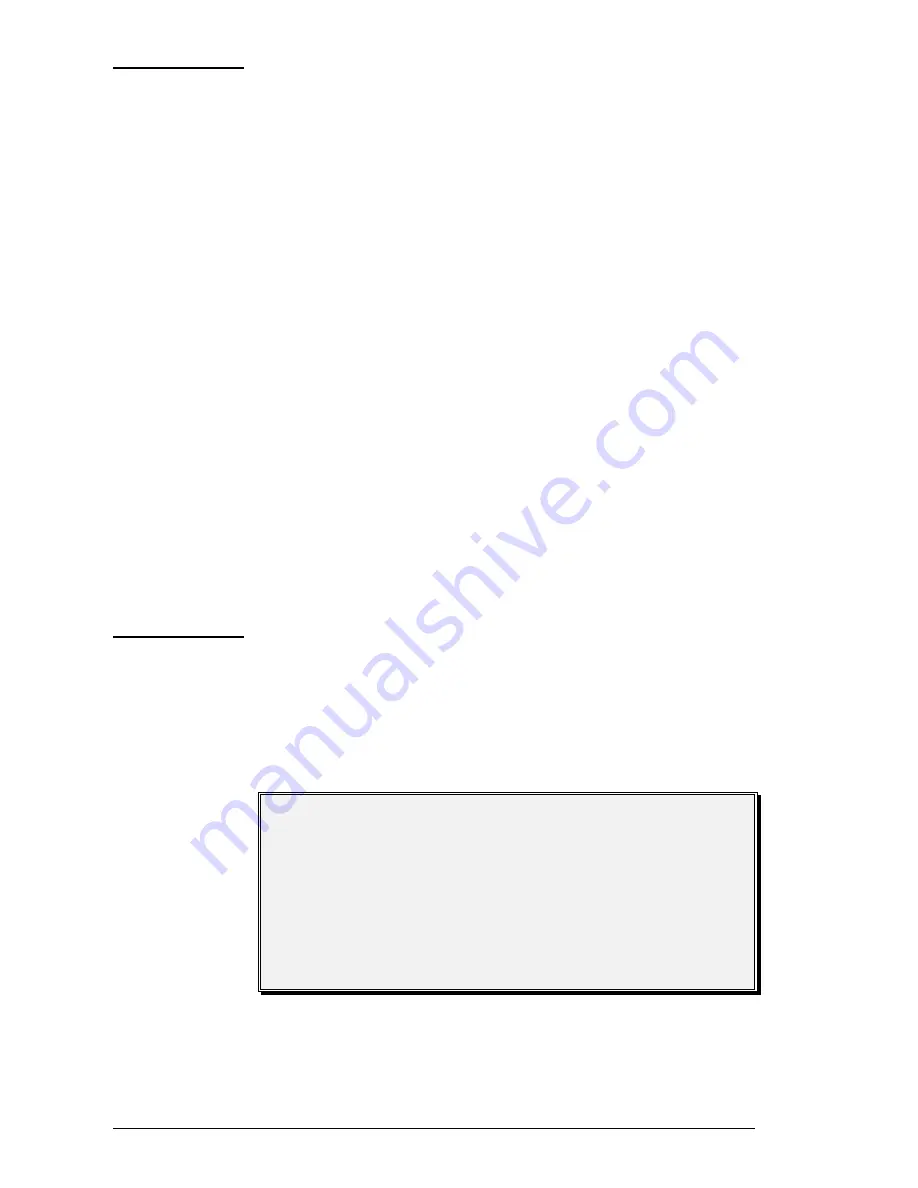
6
Installation Guide—DX LCD Display
Figure 9 shows an overview of the connections that must be made to
the DX LCD Display to supply it with power and allow it to
communicate with the DX controller.
See Figure 9:
Connections to the DX LCD Display
To establish a connection to a DX controller:
1. Lift the flap covering the connectors on the back of the DX LCD
Display, as shown in Figure 6.
2. The serial communications cable has a telephone-type connector
on each end. Plug the telephone-type connector on one end of the
serial communications cable into the phone jack labeled RS-232
INPUT on the DX LCD Display (see Figure 7).
3. Plug the telephone-type connector on the other end of the serial
communications cable into the adapter marked "DX/PC". Plug the
"DX/PC" adapter into the RS-232 serial port socket on the front of
the DX controller, as shown in Figure 9.
4.
Plug the small connector of the power supply adapter (which must
be ordered separately) into the jack labeled 9/12VDC on the DX
LCD Display (Figure 7).
5.
Plug the power supply adapter into a standard central European
230 VAC wall socket.
Note:
In countries that do not use the central European electrical
plug/socket, a power supply adapter that supplies 9/12V DC at
250 mA with the appropriate plug pins should be purchased
locally.
There is no power switch on the DX LCD Display. Supplying power to
it turns it on and it begins its power-on diagnostic tests.
When the DX LCD Display Unit is directly connected to a DX
controller, the diagnostics results are shown as in the screen below:
11:40
Display Firmware Version:
2.01.02
Display Diagnostics:
Pass
DX Configuration Number:
1011
Display Configuration:
Default
Display Configuration Name:
FLOOR 8 AHU
Press Enter to Continue
Figure 10: Diagnostics Screen (Power-on Self Test)
Cabling of
Portable
Device
Establishing
Communica-
tion with a DX
Controller
Direct
Connection to
DX Controller





















