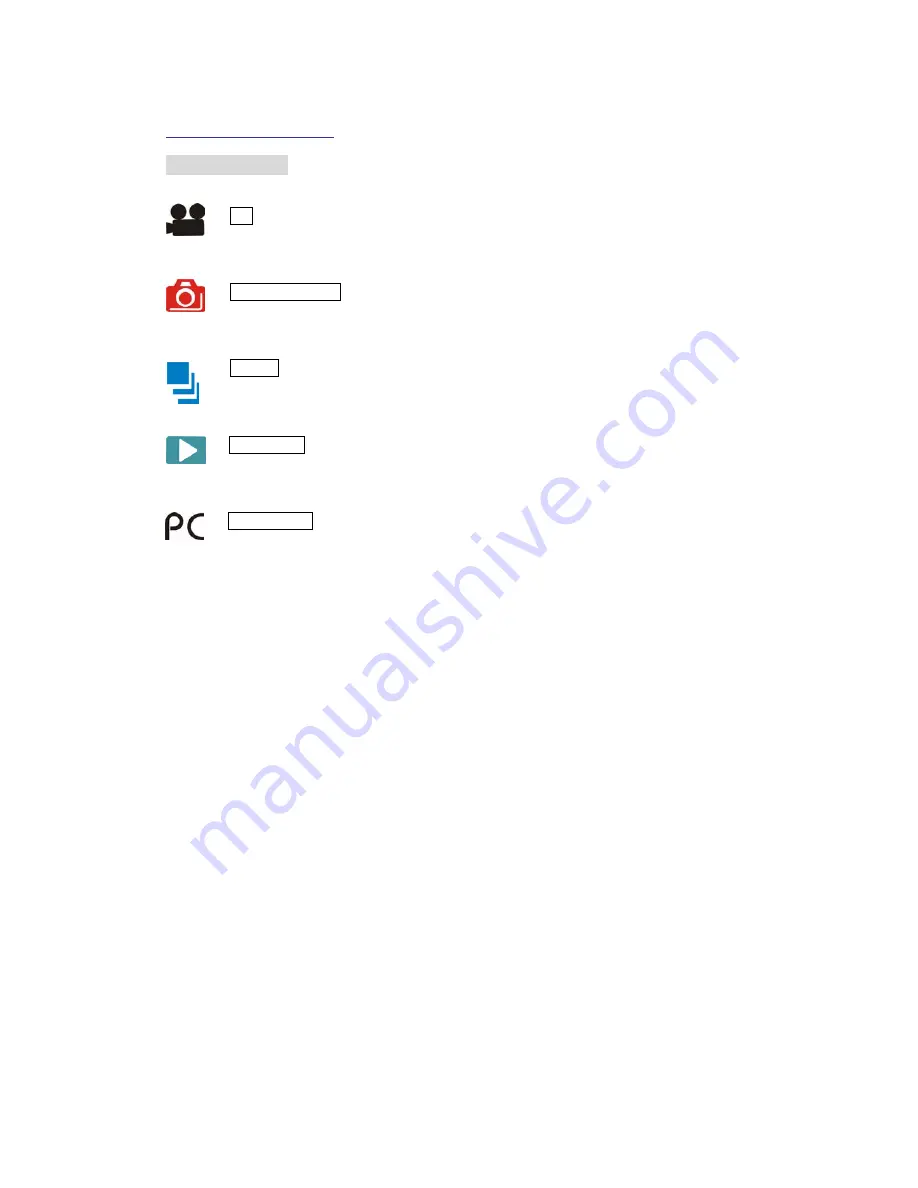
7
Getting Started
Shooting Mode
AVI
Use this mode to record video clips at a resolution of 320x240, 160x120 or
640x480 pixels.
PHOTOGRAPHY
Use this mode to take a single image each time the
[Shutter]
button is pressed.
BURST
Use this mode to take up to five images when the
[Shutter]
button is
pressed.
PLAYBACK
Use this mode to view the images/ video clips. Thumbnail display,
delete or set DPOF recorded images is available.
PC CAMERA
Use this mode to open the Webcam mode.
Содержание CyperPix S930X
Страница 1: ...1 ...








































