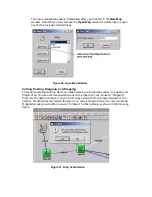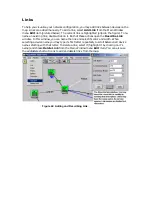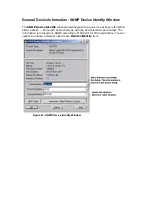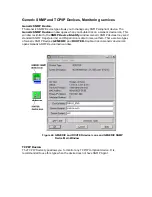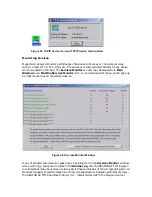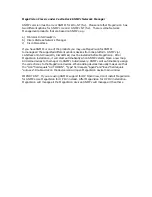MegaVision Classic under HP OpenView Windows
The following directions describe how to install a MegaVision for HP OpenView for MS-
Windows. Following that are instructions for adding a device, which is necessary before you
can access the device with MegaVision.
Before you install MegaVision software, you must have MS-Windows and HP OpenView for
MS-Windows, version 7.1 or higher (including HP OV Professional Suite) installed on the
management station.
Under the MS-Windows Program Manager (or File Manager), go to the disk1 folder and run
SETUP.EX
E from the MegaVision Classic Installation kit. This is a standard MS-Windows
installation. Select MegaVision for HP OV option.
When the software has completed the installation, select the OpenView group in the
Program Manager window and Run the HP OpenView application. MegaVision starts
automatically.
To define a new device with HP OV
1.
Select
Add
from the HP OV Edit menu. The Add window opens.
2.
Select
Components
in the pull-down menu. Scroll down the icon window until the
required device icon appears. Choose the icon representing the device you wish to add.
(The cursor changes shape.)
3.
Drag and drop the device icon to the HP OpenView map window. The device icon is
added to the map and a MegaVision Describe window opens. See “
Adding and Deleting
Devices, Describe Window
” section for additional information.
4.
Click
OK
to return to the HP OpenView main window. A submap with the newly defined
device icon displays. The device icon in the submap is colored, according to HP OpenView
color codes to reflect the current device status. From this point on, the windows are as
described for the MegaVision standalone version, with the exception of the submap
window. To open the device main window, double-click on the device icon.
5.
For more information on running HP OpenView, refer to the HP OpenView user
manuals.
IMPORTANT! If you are using HP OV Autodiscovery:
After all the devices are discovered and added to the map:
1.
Close discovery process.
2.
Save the map. ("File->Save" or "File->Save As");
3.
Open the same map again: ("File->Open");
Note that otherwise MegaVision will not get information about newly discovered devices.
Double-click on the device will lead to the error message: "Device is not registered"