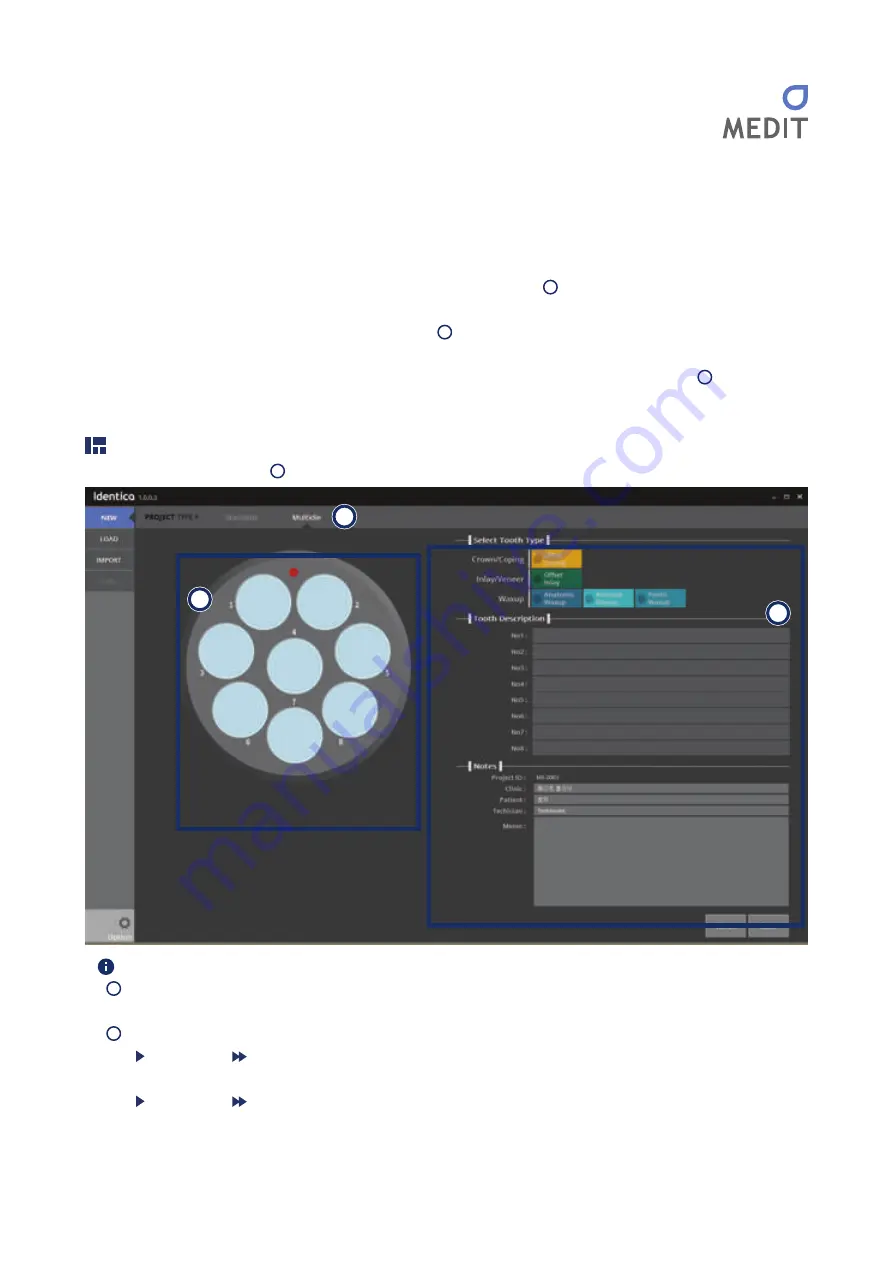
31
Using Identica Hybrid
If scanning an antagonist, you must select at least one tooth on the other side of the arch as an
“
antagonist.
”
3. Select whether there is a bridge or not with the connector between selected restorations
By default the bridge is created to adjacent restorations with the pontic.
-
Taupe
: There is a bridge.
-
Gray
: There is no bridge. (If you need a bridge, click connection points)
-
If there are no connectors
: In case the selected restoration does not have a bridge.
4. Leave a note about dentists/patients/workers in the notes section
1
Save and scan
Complete the work information, and click "
Save
" on
2
. All the work and information will be added to the database
and a folder will be created. All the work and related information will be saved into a folder.
Once the work is saved, the
‘
Scan
’
button will be activated. You can start scanning if click
‘
Scan
’
3
.
The activation of the icon and its function can be different depending on the work type.
Multi-die configuration screen
If you click the multi-die button
1
, you will see the following image.
Button setup
2
Configure multi-die setup
To proceed with the scan, select the desired position of the teeth from 1-8. Setup the selected restoration.
3
Job setup configuration
Tooth type Crown/Coping
Offset Coping
: Setup for a simple coping with a fixed thickness over the preparation.
Tooth type Inlay / Veneer
Offset Inlay
: Setup for a simple inlay with a fixed thickness over the inlay preparation.
2
1
3
Содержание Identica hybrid
Страница 2: ...Identica Hybrid User Guide...
Страница 3: ......
Страница 5: ...4 Identica Hybrid User Guide...
Страница 7: ...6 Identica Hybrid User Guide...
Страница 8: ...7 General information General information Indications Workflow Scanner andScanningSoftware...
Страница 11: ...10 Identica Hybrid User Guide...
Страница 12: ...11 Before use Beforeuse Unpacking and Installation Product Information Product Specifications PC requirements...
Страница 17: ...16 Identica Hybrid User Guide...
Страница 27: ...26 Identica Hybrid User Guide...
Страница 28: ...27 Using Identica Hybrid Using IdenticaHybrid How touse Identica How touse Identica Scan...
Страница 35: ...34 Identica Hybrid User Guide 1 Select the dentalProject file 2 Click Save after modifying the information...
Страница 61: ...60 Identica Hybrid User Guide...
Страница 101: ...100 Identica Hybrid User Guide Select Free icon and select the portions to be edited...
Страница 102: ...101 Appendix Scan case Select Invert icon to invert the selected area Click Delete icon to delete the selected part...
Страница 110: ...109 Appendix Scan case When all libraries are aligned you can see the overall status on the screen...
Страница 125: ...124 Identica Hybrid User Guide Proceed to the next step tomerge data Merging data has been completed...
Страница 127: ...126 Identica Hybrid User Guide Delete the data by using the Delete function...
Страница 128: ...127 Appendix Scan case All scanning jobs are complete Click Next to save data and end the program...
Страница 129: ...128 Identica Hybrid User Guide Scan data has been saved in the selected folder properly...






























