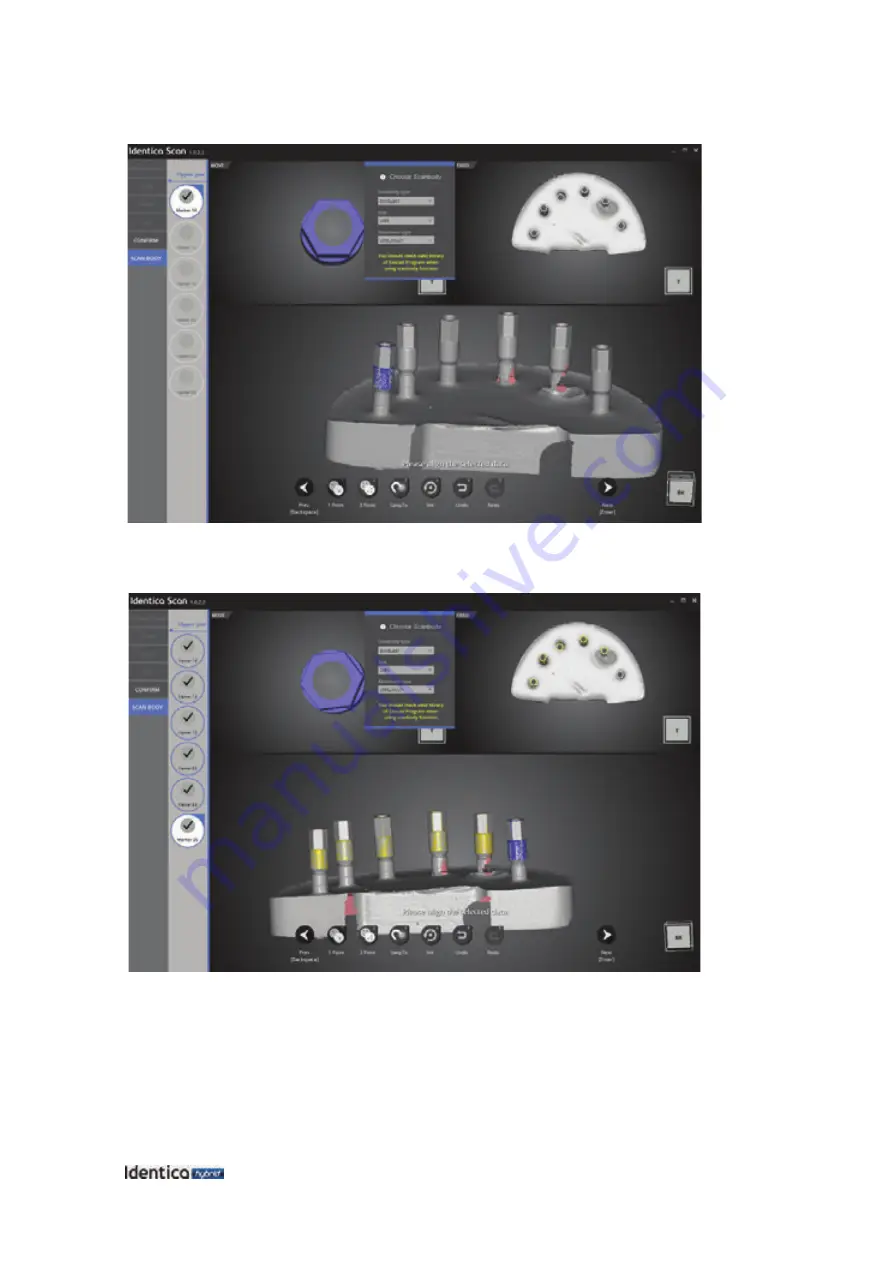
108
Identica Hybrid
User Guide
Check the results of the alignment. If you are not sure of the alignment of the scan body, re-align using the "
Paste
"
function. When all libraries are aligned, you can see the overall status on the screen.
Align all the libraries and scan data by applying the same job to each bar.
Содержание Identica hybrid
Страница 2: ...Identica Hybrid User Guide...
Страница 3: ......
Страница 5: ...4 Identica Hybrid User Guide...
Страница 7: ...6 Identica Hybrid User Guide...
Страница 8: ...7 General information General information Indications Workflow Scanner andScanningSoftware...
Страница 11: ...10 Identica Hybrid User Guide...
Страница 12: ...11 Before use Beforeuse Unpacking and Installation Product Information Product Specifications PC requirements...
Страница 17: ...16 Identica Hybrid User Guide...
Страница 27: ...26 Identica Hybrid User Guide...
Страница 28: ...27 Using Identica Hybrid Using IdenticaHybrid How touse Identica How touse Identica Scan...
Страница 35: ...34 Identica Hybrid User Guide 1 Select the dentalProject file 2 Click Save after modifying the information...
Страница 61: ...60 Identica Hybrid User Guide...
Страница 101: ...100 Identica Hybrid User Guide Select Free icon and select the portions to be edited...
Страница 102: ...101 Appendix Scan case Select Invert icon to invert the selected area Click Delete icon to delete the selected part...
Страница 110: ...109 Appendix Scan case When all libraries are aligned you can see the overall status on the screen...
Страница 125: ...124 Identica Hybrid User Guide Proceed to the next step tomerge data Merging data has been completed...
Страница 127: ...126 Identica Hybrid User Guide Delete the data by using the Delete function...
Страница 128: ...127 Appendix Scan case All scanning jobs are complete Click Next to save data and end the program...
Страница 129: ...128 Identica Hybrid User Guide Scan data has been saved in the selected folder properly...






























