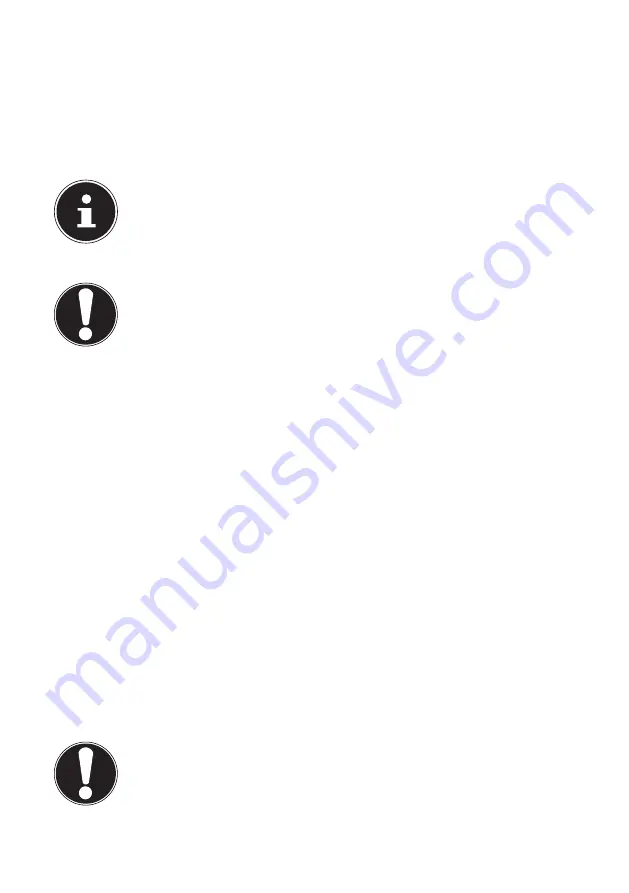
37 of 75
11.
The Optical Drive
11.1.
Inserting a disc
Unlike optical drives on a desktop PC, the Notebook uses a mount to hold the disc.
When inserting the disc ensure that it is pressed
into the mount correctly
and that
it
clicks into position
there.
PLEASE NOTE!
Do not stick protective film or other adhesive labels to the disc. To prevent
damage to your drive, do not use any deformed or damaged discs.
ATTENTION!
Do not use scratched, broken, dirty or poor quality discs. The high speeds in
the drive can cause these to break destroying your data and damaging your
device. Inspect discs carefully before inserting them. If damage or dirt is vis-
ible, do not use the disc. Damage caused by faulty media is not covered un-
der warranty and repairs will be chargeable.
Incorrectly positioning the disc in the mount can cause it to be damaged
when closing the drive drawer.
With the device switched on, press the eject button on the optical drive to open
the drawer.
Carefully pull the drawer out fully.
Remove the disc from its case, where possible without touching the unprinted
side.
Insert the disc into the drawer with the label up and carefully press it down. The
disc now lies flat in the drawer and audibly clicks onto the disc mount.
Check that the disc can turn freely and then carefully slide the drawer back into
the optical drive until it clicks into place.
On delivery, your optical drive is assigned the drive letter “
E
”. You can easily ac-
cess the data on your discs using Windows Explorer (
Computer
). Run Windows
Explorer using the shortcut on the taskbar or by simultaneously pressing the
Windows key and the “
E
” key. When accessing DVD videos (or audio and video
files on conventional data CDs), the preinstalled media player is used automati-
cally.
If you wish to remove a disc, press the eject button.
ATTENTION!
Do not try to remove the disc from the drive while the Notebook is accessing
the optical drive.






























