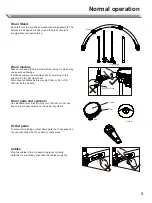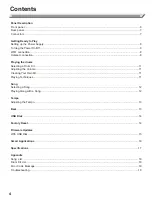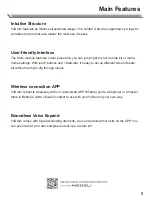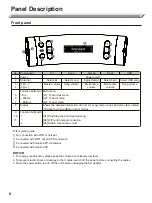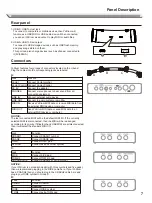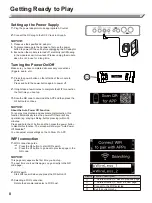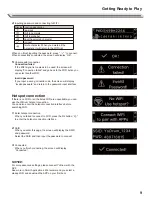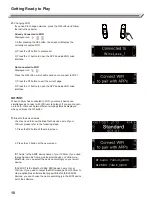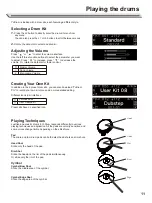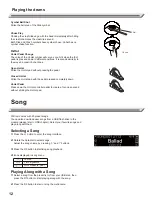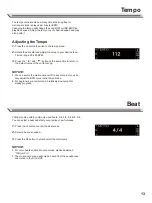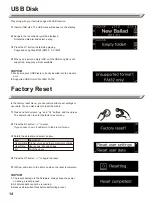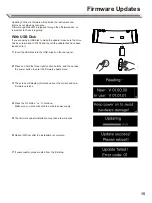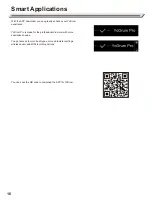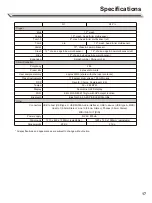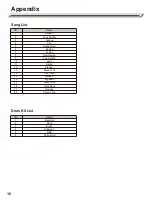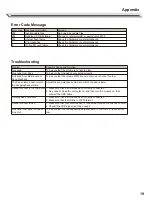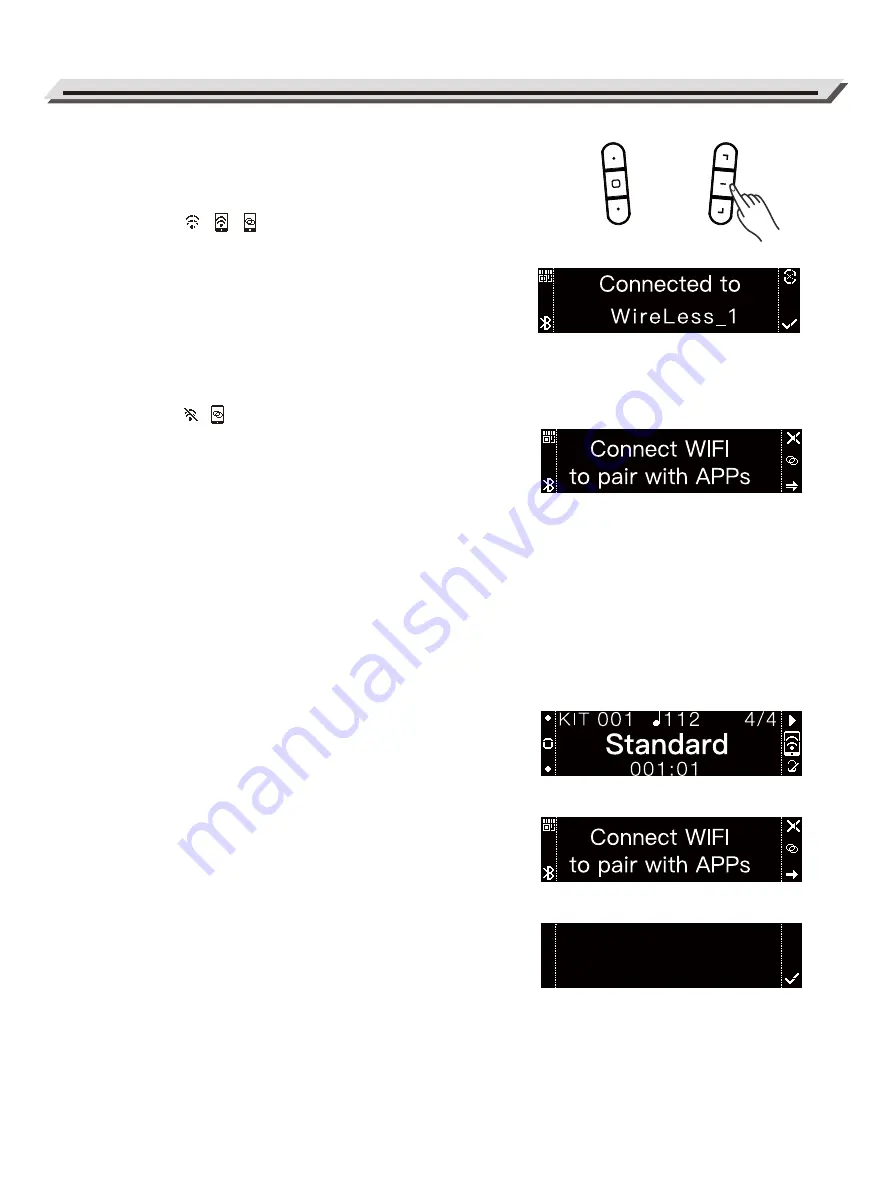
10
4.
Changing WIFI
If you need to change networks, press the R2 button and follow
the instructions below.
Already Connected to WIFI
Displayed icon:
1) After pressing the R3 button, the screen will display the
currently connected WIFI.
2) Press the R1 button to disconnect.
3) Press the L1 button to open the APP download QR code
interface.
Not connected to WIFI
Displayed icon:
Press the R2 button, which will remind you to connect to WIFI.
1) Press the R1 button to exit the current page.
2) Press the L1 button to open the APP download QR code
interface.
NOTICE:
When YoDrum has connected to WIFI, your smart device can
simultaneously connect with YoDrum via hotspot. If you are connect-
ed to both, there will be two different working statuses displayed
when you press the R2 button.
5.
BlueTooth device names
You may need to know the BlueTooth device name of your
YoDrum, please refer to the following steps:
1. Press the R2 button at the main screen.
2. Press the L3 button at the new screen.
“BT Audio” is the A2DP device name of your YoDrum. If you need
to play back music from a mobile smart device on YoDrum via
BlueTooth, you can select the device accordingly on your smart
device.
“BLE MIDI” is the BlueTooth BLE MIDI device name of your
YoDrum. If you need to output the MIDI message from YoDrum to
other applications software that support BlueTooth BLE MIDI
devices, you can choose the name accordingly in the MIDI device
list of the software.
Getting Ready to Play
BT Audio:YoDrum_ABCD
BLEMIDI:YoBLE_ABCD
Содержание YoDrum G1
Страница 1: ......