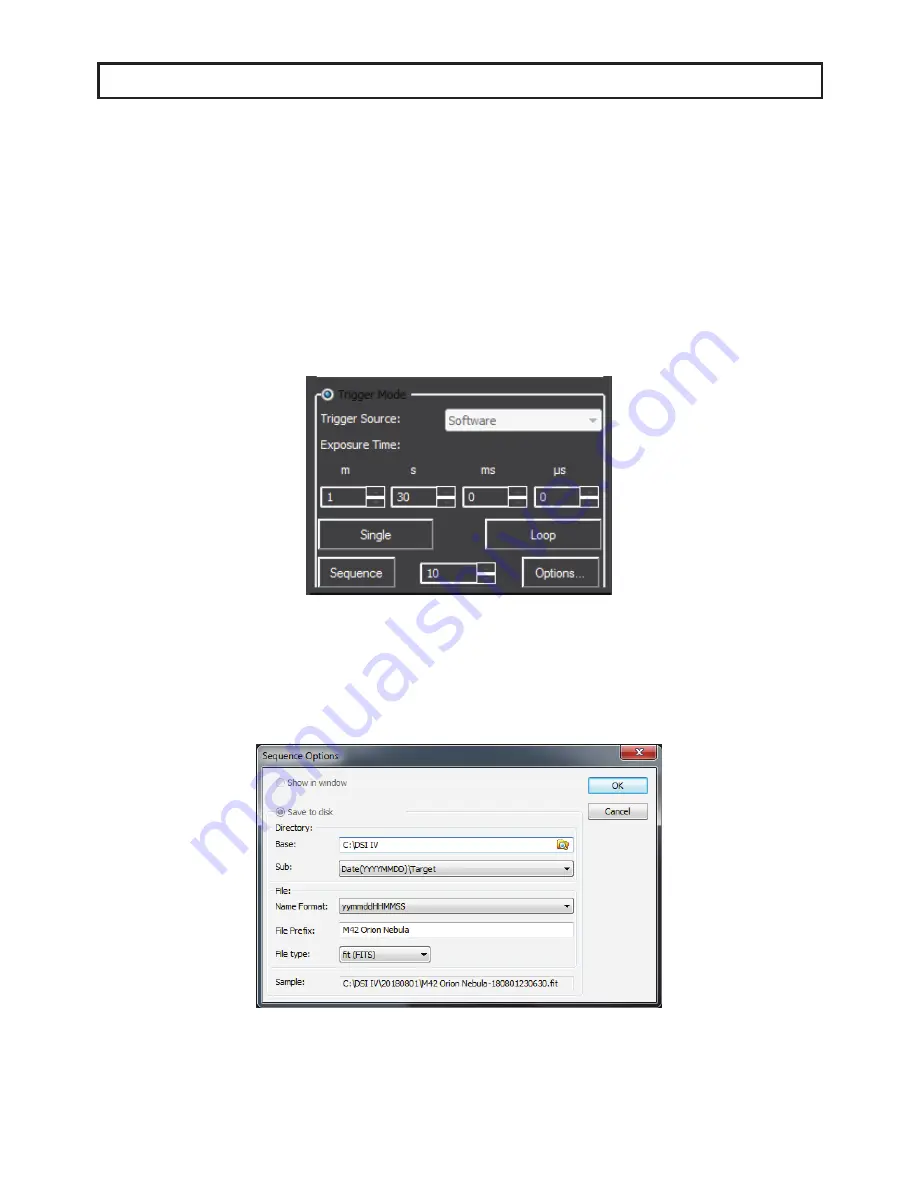
9
Capturing Sequences in Trigger Mode
Deep sky imaging typically requires capturing several exposures which will later be stacked in software
(such as freeware Deep Sky Stacker or the MaxIm DL software suite). So instead of taking an individual
image, we should sequence several images. SkyCapture allows you to capture a sequence of images au-
tomatically. Follow the basic procedure below to capture a sequence of images for deep sky objects.
1. Select “Trigger Mode” on the menu bar on the left hand side of SkyCapture. This will stop capturing live
video. If you have not already done so, your object should be centered and focused.
2. Enter the desired exposure time for the deep sky object you wish to capture. If the TEC is on, you can
extend the exposure to several minutes to capture faint details. Enter the exposure time in “m” Minutes,
“s”, seconds, “ms” Milliseconds, and µs “Microseconds”. You do not typically have to specify the expo-
sure time any more finite than seconds unless your imaging project requires it.
3. Enter the number of exposures you wish to capture next to the “Sequence” button. The more exposures
you capture to stack later on, the better. Consider a practical limit depending on how much time you wish
to spend on your deep sky target.
4. Click “Options”. Enter the save path on your PC to save the images.
5. Click Sequence and SkyCapture will automatically run through the sequence of images with your speci-
fied exposure time.




























