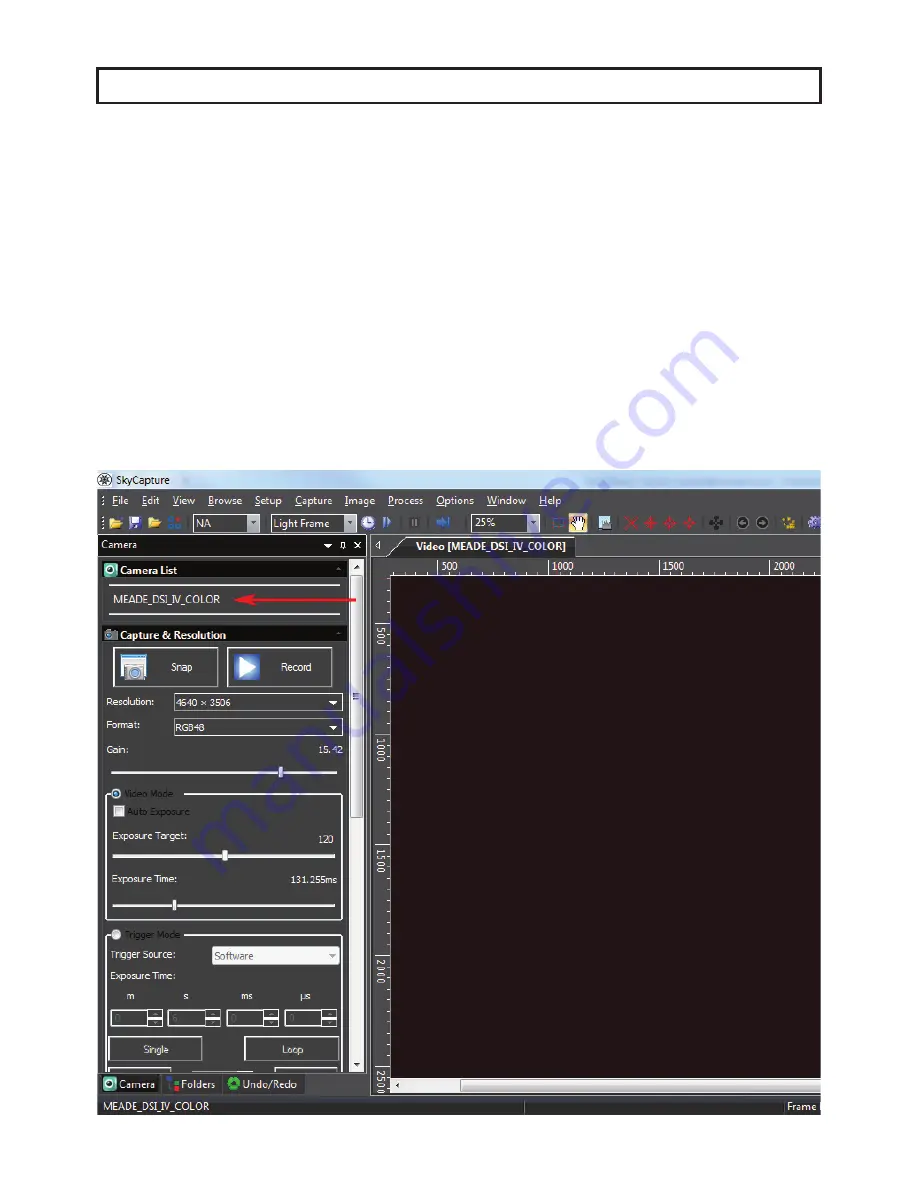
6
Basic Camera Operation
1. Plug the camera into your computer’s USB port if you have not already done so. If this is the first time
plugging the camera into your computer, wait for the camera drivers to install.
2. Open SkyCapture. On the left side of the screen, the
Camera
window displays the camera controls. By
default, the
Camera List
and
Capture & Resolution
tabs will appear.
3. Confirm your Meade DSI IV series camera model is shown on the
Camera List
. For example “MEADE_
DSI_IV_COLOR”.
4. Click the camera model shown in the
Camera List
to begin a live video stream.
5. Using your telescope, find and focus your target. We suggest first selecting a bright target, such as the
Moon or star cluster to more easily acquire your first target. You can adjust the Gain and Exposure Time
slider bars to get the brightness to the desired level. Alternatively, you can check the Auto Exposure box,
however lunar and planetary often have best results when manually setting the exposure and gain.
Note: You can monitor the framerate and number of frames streamed at the bottom of the screen.
6. Click Snap to take an individual exposure. You can save individual exposures by going to File: Save
The following procedure will guide you through capturing your first image with the DSI IV Series camera
using the included Meade SkyCapture control software. For detailed instructions on using the numerous
SkyCapture features, go to the Help menu for more details.


















