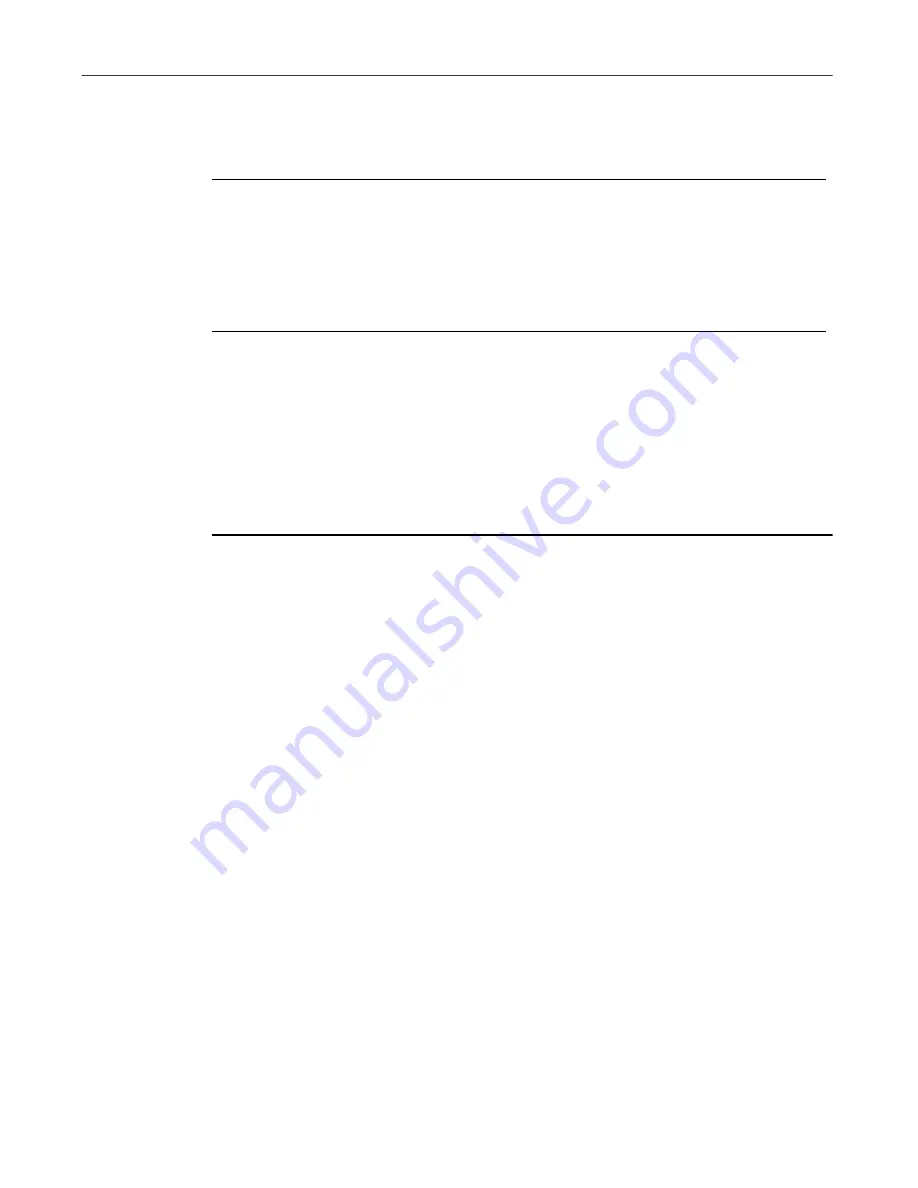
User’s Guide
41
Using PowerClean
Creating a custom group
Custom file groups make it easy for you to manage collections of files that you
define. After you create a custom file group, you can easily change its
definition to find a different set of files, or to find files in a different location.
To create a custom file group:
1. Click Create Custom Group on the Tools menu. The Custom Group
dialog box appears.
2. Enter a name for the new group.
3. Specify the files that the group should include. You can enter complete
file names, or file names that contain wildcard characters, such as * and ?.
To enter more than one file name, separate the names with semicolons (;).
For example, to find graphics files with specific extensions, you might
enter
*.bmp;*.tif;*.jpg
or to find spreadsheet files for January and February, you might enter
jan*.xls;feb*.xls
4. Enter the top level of the path to search for files.
For example, you might enter:
C:\My Documents
Click Browse to select a path instead of typing a path name.
•
To search subfolders of the paths you enter, select the Search
Subfolders
check box.
Windows Registry
Important Registry entries for applications.
Registered File Types
Files in each file-type category that is associated with an
application.
Custom File Groups
This group contains file groups that you name and
define. For information about creating your own file
groups, see the following section.
Table 6-1. The PowerClean default file groups (Continued)
Category
Description
Содержание QUICKCLEAN 1.0
Страница 1: ...McAfee QuickClean User s Guide Version 1 0...
Страница 18: ...Installing QuickClean 18 McAfee QuickClean...
Страница 22: ...Freeing Disk Space 22 McAfee QuickClean...
Страница 36: ...Restoring Information 36 McAfee QuickClean...
Страница 46: ...Using PowerClean 46 McAfee QuickClean...
Страница 52: ...Index User s Guide 52...


























