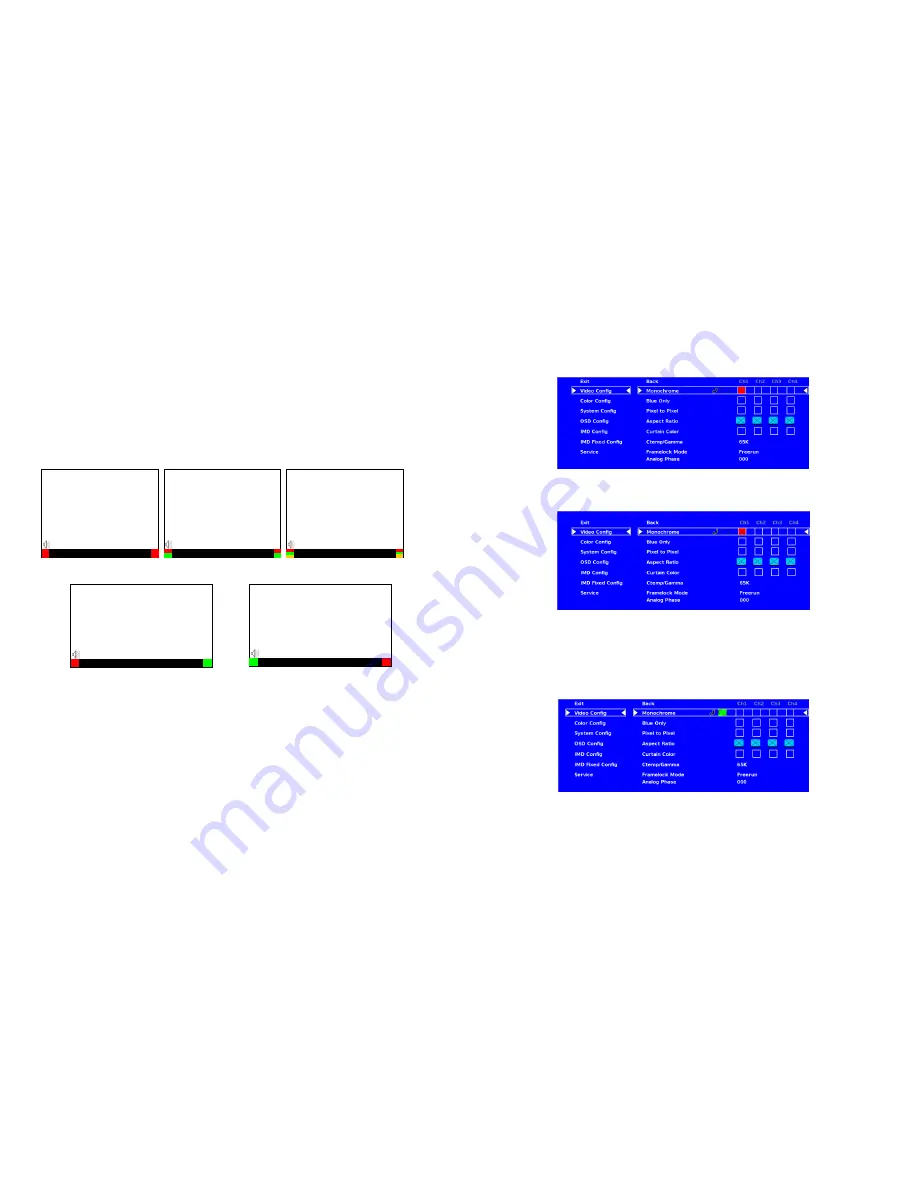
20
■
OSD Tally
Use this setting to choose how tally is displayed on the screen. The available OSD Tally options depend on the
Tally Source selected in the IMD Configuration submenu (see page 22).
When the Tally Source is set to Standard (contact closure), OSD Tally can be set to Off, RGY, RG, or GR:
• Off
On-screen tally is disabled
• RGY
Red, yellow, or green tally signals are indicated at both the bottom left and bottom right corners of the
screen. Two or three colors are shown simultaneously by subdividing each tally indicator
• RG
Red tally is shown at the bottom left of the screen, and green is shown at the bottom right.
• GR
Green tally is shown at the bottom left of the screen, and red is shown at the bottom right.
The following diagrams show RGY, RG, and GR OSD Tally modes:
When the Tally Source is set to TSL/MEI 422, OSD Tally can be set to Off or IMD:
• Off
On-screen tally is disabled
• IMD
Red, yellow, and green tally is displayed according the protocol commands. Green, red, and yellow colors
are shown individually on either the bottom left or right of the screen.
IMD Text
00:00:00:00
RG Mode: both colors activated
(red)
(red)
IMD Text
00:00:00:00
GR Mode: both colors activated
(red)
(red)
IMD Text
00:00:00:
IMD Text
00:00:00:
(red)
(red)
IMD Text
00:00:00:
(red)
(green)
(yellow)
(red)
(green)
(yellow)
RGY mode: single color
activated
RGY mode: two colors
activated
RGY mode: three colors
activated
(red)
(gree
n)
(red)
(gree
n)
13
Your current position in the menu is indicated by the green highlight. When you have highlighted the particular channel
you would like to modify, press the RotoMenu knob. The box you have selected will turn red, indicating that this
channel is now your choice to be modified, as shown below:
To apply a change to the particular channel, turn your RotoMenu left or right after you have selected a channel (the
channel is highlighted in red). A black X will appear in your chosen channel box when your setting is active in the
channel, and the black X will go away when your setting is inactive.
To move away from modifying an individual channel, simply press the RotoMenu button again. When the channel box
is highlighted green again, you will know you are free to acess any other channel or option.
Group Link Changes
The RotoMenu also allows for changes to input Channels as a group, known as Group Linking. If a menu item can be
applied to multiple channels, the group link option will be shown as follows:
In this image, the Monochrome option in the Video Config submenu is being accessed. By turning the RotoMenu left
and right, the Back arrow, Group Link icon and each of the four individual channels can be accessed. The green
highlight indicates your current position in the menu. In this case, the current RotoMenu position is over the Group
Link icon.


































