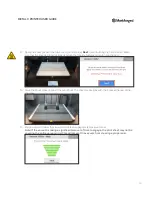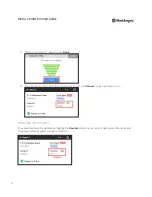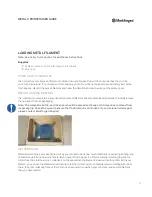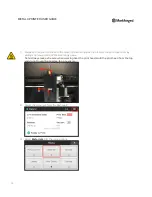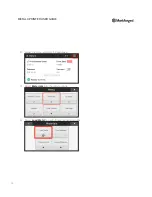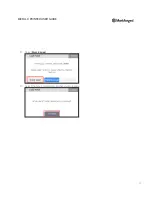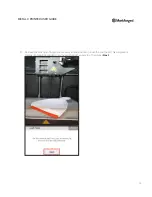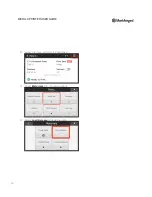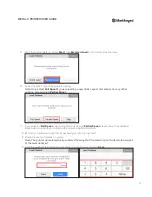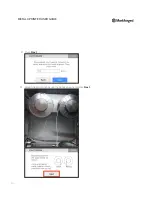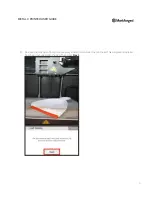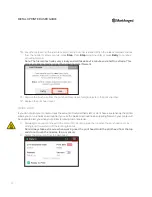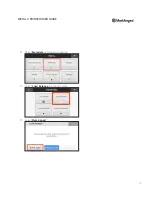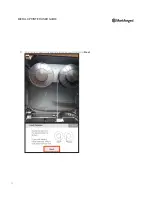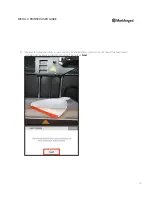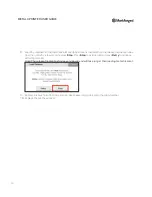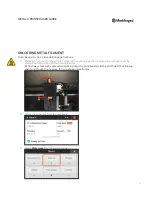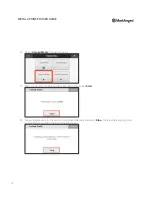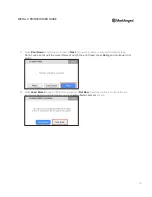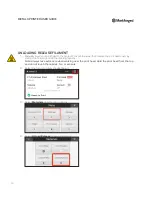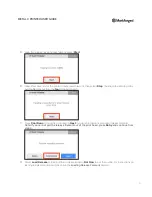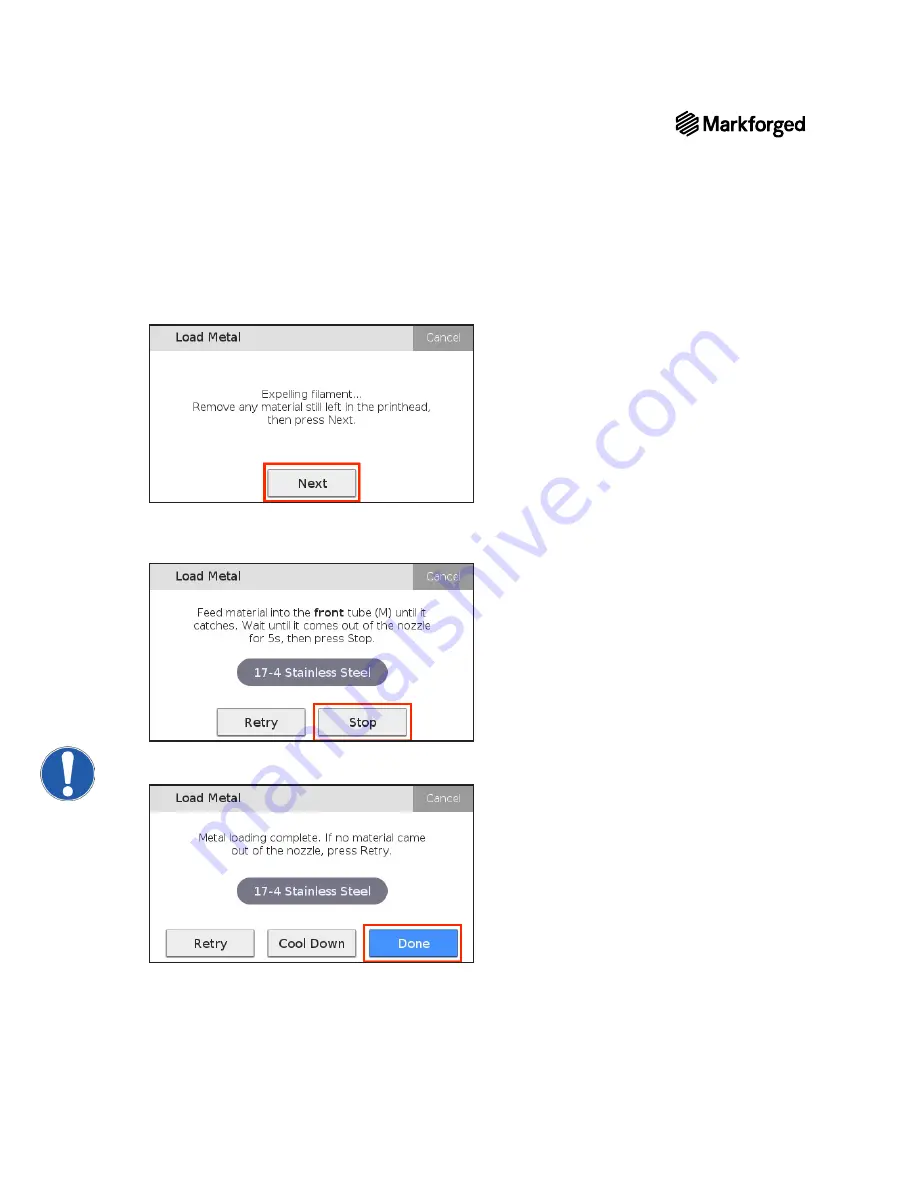
METAL X PRINTER USER GUIDE
36
10.
Remove any material expelled from the print head, then press
Next
.
11.
Feed the material into the frontmost inlet on the print head (marked “M”) until the extruder begins to draw
material through the print head. When the filament begins to extrude from the nozzle, press
Stop
. Press
Stop
to exit the utility or
Retry
to continue extruding material.
12.
Remove the brush pan from the print bed and discard the extruded release material.
Note: Never leave foreign objects in the print chamber or on the heated print bed.
13.
Replace the print head cover.
Содержание Metal X
Страница 1: ...1 METAL X PRINTER USER GUIDE METAL X PRINTER USER GUIDE ...
Страница 33: ...33 METAL X PRINTER USER GUIDE 5 Select Quick Load 6 Select the type of metal material that you are loading ...
Страница 40: ...METAL X PRINTER USER GUIDE 40 Press Next 8 Mount the spool on the spool holder as shown and press Next ...
Страница 44: ...METAL X PRINTER USER GUIDE 44 6 Mount the spool on the spool holder as shown and press Next ...