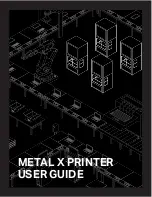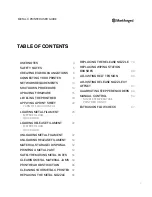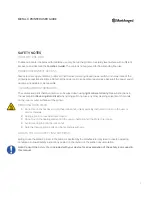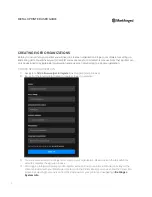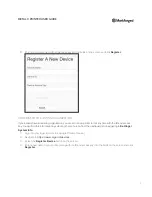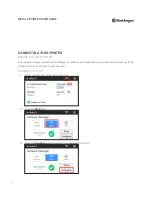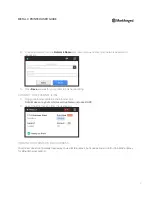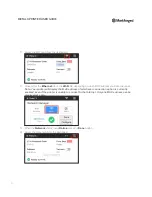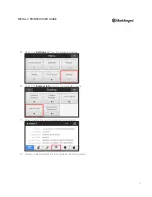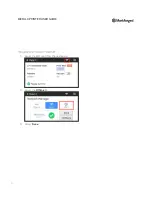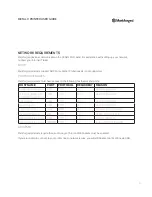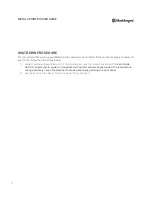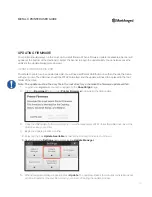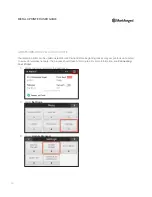Содержание Metal X
Страница 1: ...1 METAL X PRINTER USER GUIDE METAL X PRINTER USER GUIDE ...
Страница 33: ...33 METAL X PRINTER USER GUIDE 5 Select Quick Load 6 Select the type of metal material that you are loading ...
Страница 40: ...METAL X PRINTER USER GUIDE 40 Press Next 8 Mount the spool on the spool holder as shown and press Next ...
Страница 44: ...METAL X PRINTER USER GUIDE 44 6 Mount the spool on the spool holder as shown and press Next ...