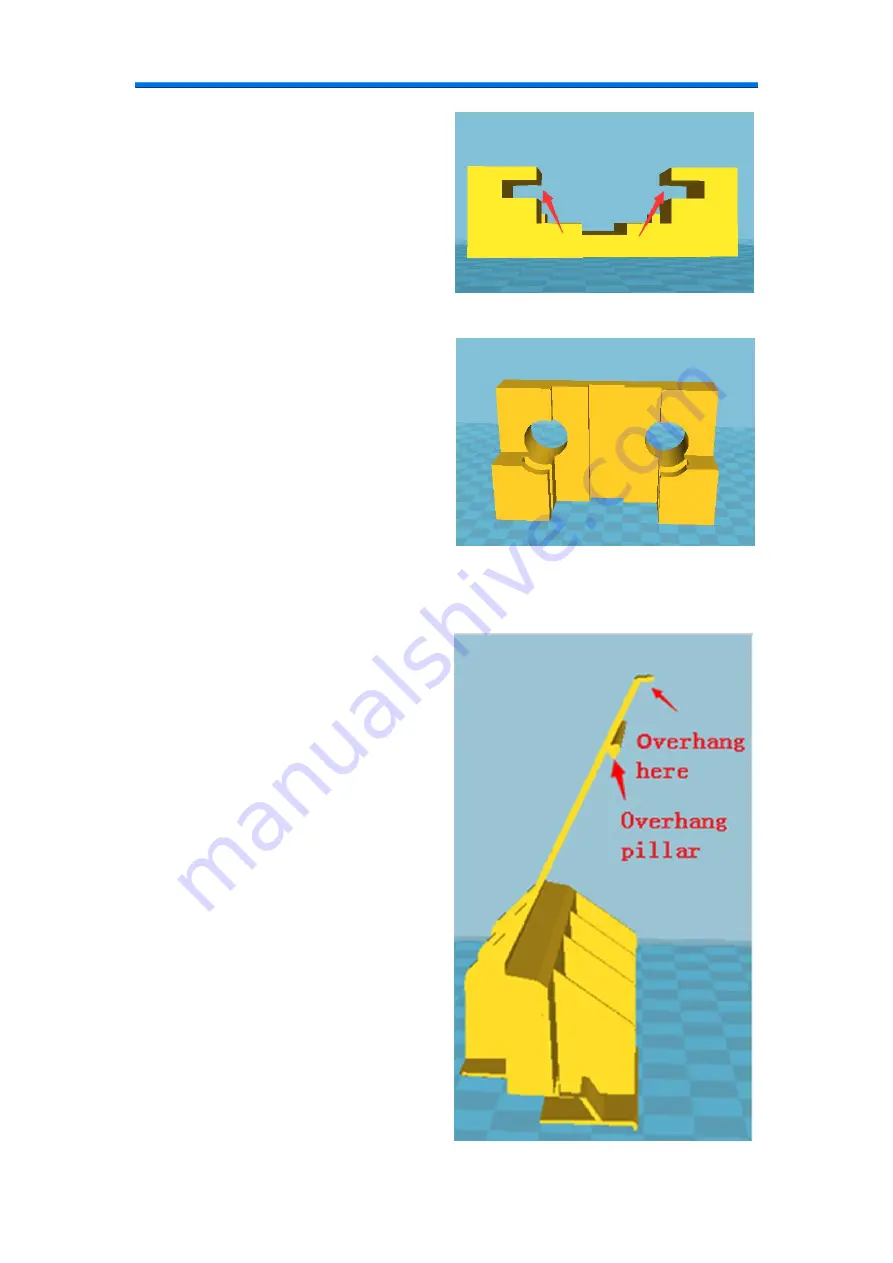
37
There's also an overhang in this
direction.
So finally decided to print in this
direction.
二.
Avoid overhang in design.
Overhang appears in this model and
cannot be avoided by changing
location. So divide overhanging incline
and pillar from main part, print them
separately and stick them together with
glue in the end.
Содержание K5 Plus
Страница 1: ...1 ...
Страница 4: ...4 Chapter 1 Learn about your 3D printer 1 1 3D printer introduction ...
Страница 5: ...5 ...
Страница 10: ...10 3 4 Tighten the four nuts counterclockwise Twist the nut according to screen indicated ...
Страница 11: ...11 Turn off the power Replace the swift change nozzle 1 2 3 ...










































