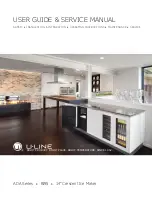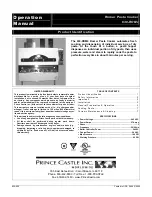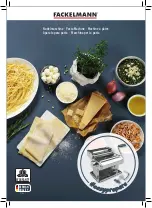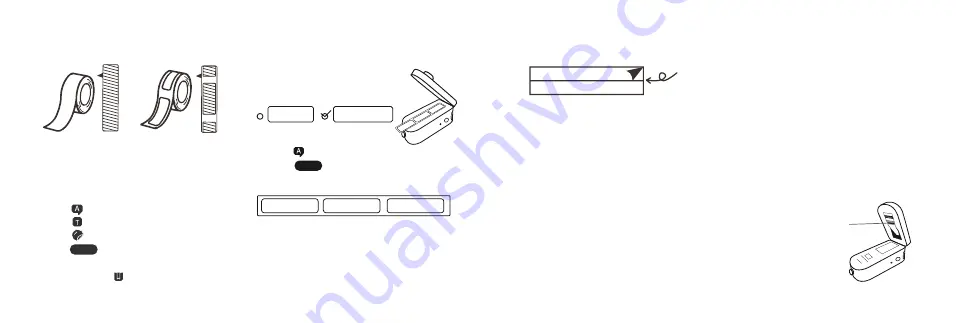
如何正確打印標籤?
連續標籤打印
間隙標籤
連續標籤
間隙標籤
1.
APP首頁選擇連續標籤
2.
點擊
3.
點擊
4.
點擊
5.
打印完成,按下剪切按鈕切割標籤
6.
你也可以點擊,“ ”使用模板
“ ”圖標編輯文字
“ ”更換字體
“ ”添加圖標
“ ”可選擇多份進行批量打印
點擊
打印
12x35mm
12x50mm
1.
APP首頁選擇間隙標籤(確保機器已安裝間隙
標籤紙)
2.
選擇對應標籤尺寸(提示:選擇
錯誤尺寸,有可能會造成打印錯位)
MakeID
MakeID
MakeID
打印
(第一張間隙標籤會識別標籤位置,有可能
打印不全,第二張開始即可正常打印,屬於
正常情況(更換間隙標籤,或者開蓋後會重
新識別)
3.
點擊“ ”圖標編輯文字
4.
點擊“ ”打印,可選擇多份進行批量
打印
40
41
如何粘貼標籤?
普通故障解決方法:
a:
請檢查打印機是否開機,藍牙是否打開
b:
請檢查APP是否同意所有權限。
c:
請將機器關機,把APP卸載重裝,同意權限
再次嘗試連接。
a.
請重啟機器,並完全退出APP後再次嘗試
b.
請重啟機器,將APP卸載重裝後再次嘗試
a:
請檢查機器是否在溫度過低的環境使用
最佳使用溫度為10℃-35℃。
b:
請在“設備管理”點擊“打印機濃度”調高到最
高再嘗試。
c:
可能打印頭髒污,請用酒精輕輕擦拭打印頭
等待2分鐘後再次使用
。
如果嘗試多次無法解決你的問題,請通過電
子郵件與我們聯絡:
a:
請檢查膠帶是否安裝正確,
(全新標籤需
要去掉透明引帶,將標籤拉至機器標識處)
b:
請檢查上蓋是否蓋好。
7
打印線
步驟1:
從標籤背面撕掉底紙
步驟2:
粘貼到干燥平整的物體上即可
1.如果你的手機無法連接機器
2.如果你的打印機紅燈閃爍
3.如果你打印標籤文字圖案異常
4.如果你的打印機打印不清晰
Содержание L1-A
Страница 10: ...16 MAKEID L1 A MAKEID QR Google Apple APP Store MAKEID Life MAKEID MAKEID...
Страница 12: ...1 2 3 4 3 6 4 5 1 2 4 2 L1 AL121G12892 L1 A 12x35mm 12x50mm 1 2 1 QR 3 L 1 A MakeID MakeID MakeID 19 20...
Страница 22: ...MAKEID APP MAKEID Life APP APP MAKEID MAKEID MAKEID L1 A 37...
Страница 42: ...MAKEID QR MAKEID Life MAKEID MAKEID MAKEID L1 A 72...
Страница 46: ...3 MAKEID 4 MAKEID 5 MAKEID MAKEID 6 79...