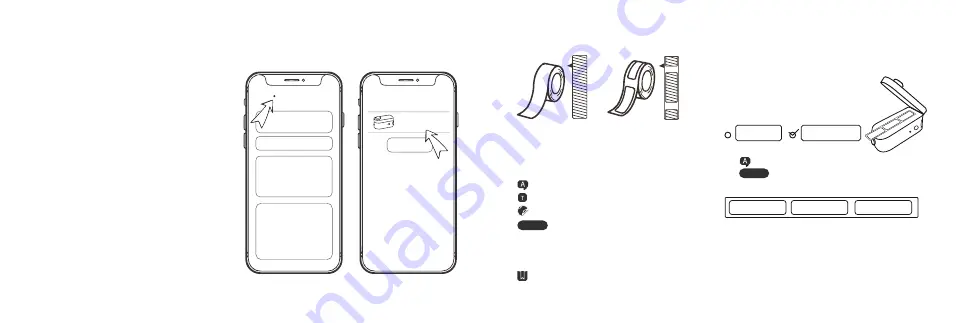
スマホをどのようにプリンターと接続するか?
ラベルをどのように印刷するか
連続的なラベル用紙の印刷:
断続的なラベル用紙の印刷:
連続的なラベル用紙の 断続的なラベル用紙の
1.
アプリケーション のトップページから連続ラベル
を選択する。
2.
「 」アイコンをクリックして文字を編集する。
3.
「 」アイコンをクリックして文字を編集する。
4.
「 」をクリックして印刷する。複数印刷を
選択することができる。
「 」アイコンをクリックして、フォントを変更する。
3.
「 」をクリックして、アイコンを追加する。
6.
「 」をクリックして、フォーマットが使用できる。
4.
「 」をクリックして印刷する。複数印刷を
選択することができる。
5.
印刷完了。カットボタンを押してラベルをカット
する。
(1枚目を印刷する時、ラベル位置を識別する作業が
ある為、印刷が不完全になる可能性があるが、2枚目
からは正常印刷できるようになる。このような状況は
正常状態に属する(ラベル交換時、又は蓋を開ける時
は再識別を行う)
ステップ4:
アプリケーションの右上をクリッ
クして設備を検索する。本体との接続をクリ
ックした後、接続成功になる。
ステップ2:
アプリケーションに入って、権限付
与をしてください (本体との正常接続のみが
確保できる、プライバシーのリスクは無し)
L1-A L121G12892
更新
>
デバイスを追加
L1-A-未連接狀態
印刷
12x35mm
12x50mm
印刷
1.
アプリケーションのトップページから断続ラベル
を選択する(本体に断続的なラベル用紙が取り付
けられているかを確認してください)
2.
適切なラベルサイズを選択する
(注意事項:間違ったサイズを選ぶと、印刷時
の位置ズレが発生する可能性がある)
ステップ1:
アプリケーションをダウンロード
して、ブルートゥ-スをオンにしてください
(アプリケーションのQRコードをダウンロー
ドする)
ステップ3:
初めてご使用の場合、L 1-Aを選
択してご使用ください。
MakeID
MakeID
MakeID
19
20
Содержание L1-A
Страница 10: ...16 MAKEID L1 A MAKEID QR Google Apple APP Store MAKEID Life MAKEID MAKEID...
Страница 12: ...1 2 3 4 3 6 4 5 1 2 4 2 L1 AL121G12892 L1 A 12x35mm 12x50mm 1 2 1 QR 3 L 1 A MakeID MakeID MakeID 19 20...
Страница 22: ...MAKEID APP MAKEID Life APP APP MAKEID MAKEID MAKEID L1 A 37...
Страница 42: ...MAKEID QR MAKEID Life MAKEID MAKEID MAKEID L1 A 72...
Страница 46: ...3 MAKEID 4 MAKEID 5 MAKEID MAKEID 6 79...













































