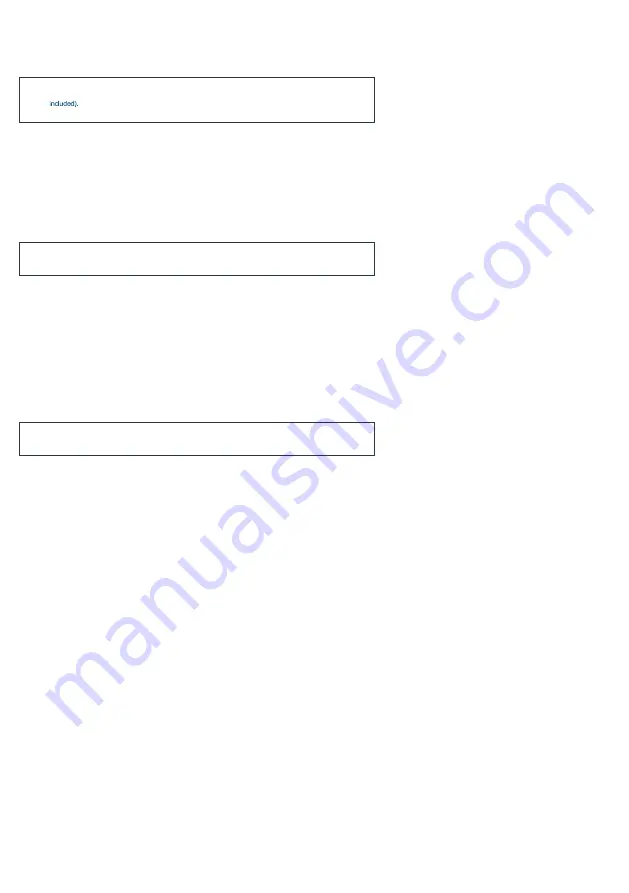
You will need a TV/audio source with an HDMI High Definition Multimedia Interface HDMI cable (not
You will need an AUX source with an AUX audio output and an AUX audio cable (not included).
You will need an audio source with an optical audio output and a digital optical audio cable (not included).
Using the HDMI ARC Output
Connect the HDMI cable from the HDMI output on the soundbar
(Back View Ref.9)
to the HDMI input on your TV( for
help on how to locate your TV‟S HDMI ARC input, refer to your
TV‟s user manual).
Press the „INPUT‟ button on the remote control
(Remote Control Ref.10)
or the „SOURCE/MODE‟ button on the
top of the soundbar
(Front and Top View Ref.5)
until
„ARC‟
mode is
selected. The display will show
„ARC‟
(Front and Top View Ref.1)
.
Using the native controls on your connected device, ensure the audio settings are set to ARC or HDMI Audio.
Using the AUX/Line In Port
Plug one end of a 3.5mm audio input cable into the LINE port on the side of the soundbar
(Back View Ref.10)
. Plug the remaining end of the cable into the audio output/headphone
output on your MP3 player or audio device
Plug the remaining end of the cable into the audio output/headphone output on your MP3 player or audio device.
Press the
„INPUT‟
button on the remote control
(Remote Control Ref.10)
or the
„SOURCE/MODE‟
button on the top of the soundbar
(Front and Top View Ref.5)
to switch to
„AUX‟
mode. The Display will show
„AUX‟
(Front and Top View Ref.1)
.
Using the Optical Input
Connect the optical cable to the optical output on the audio source and the OPTICAL port in the back of the soundbar
(Back View Ref.11).
Press the „INPUT‟ bu
tton on the remote control
(Remote Control Ref.10)
or the „SOURCE/MODE‟ button on the top of
the soundbar
(Front and Top View Ref.5)
to switch to
„OPTICAL‟
mode. The display will show
„OPTICAL‟
(Front and Top View Ref.1)
.
How do I set the correct audio settings for Optical Mode?
When using the soundbar in Optical mode, or when using the soundbar with a streaming app, you may experience sound issues if you have your audio settings set up incorrectly. Using
the native controls on your connected device, make sure the audio settings are set to PCM or Optical Audio.
This setting can be found within your TV‟s sound settings. This is most likely under „Additional Settings‟ within the
sound menu, where you will find options for
„PCM/Dolby
Digital/DTS/DTS Neo
2:5‟
(refer to your
TV‟s
user manual for more info).
Using the USB Input
Connect your USB stick to the USB port
(Back View Ref.12)
on the back of the soundbar.
Press the
„INPUT‟
button on the remote control
(Remote Control Ref.10)
or the
„SOURCE/MODE‟
button on the top of the soundbar
(Front and Top View Ref.5)
to switch to „USB‟
mode. The display will show „USB‟
(Front and Top View Ref.1)
.
Bluetooth Operation
Pairing a Bluetooth Device for the First Time
Press the „INPUT‟ button on the remote control
(Remote Control Ref.10)
or the „SOURCE/MODE‟ button on the top of
the soundbar
(Front and Top View Ref.5)
to switch to
„BLUETOOTH‟
mode. The display will show
„BLUETOOTH
„
(Front and Top View Ref.1)
.
Using the native controls on your Bluetooth device, select
“Ma
jority Sierra
Plus”
when prompted to choose a Bluetooth device.
If you encounter issues at this stage, please refer to the user manual for your Bluetooth device.
When successfully paired and connected, a confirmation
„BEEP‟
will issue from the unit and the indicator display will
show „BLUETOOTH‟
(Front and Top View Ref.1)
. After the initial
pairing, the unit will stay paired unless unpaired manually by the user, or until the device is reset.
To unpair, hold down the
„PAIR‟
button on the remote control for 3 seconds
(Remote Control Ref.2)
. You can now pair the soundbar with another Bluetooth device.
If your device should become unpaired or you find it is unable to connect, repeat the steps above.






































