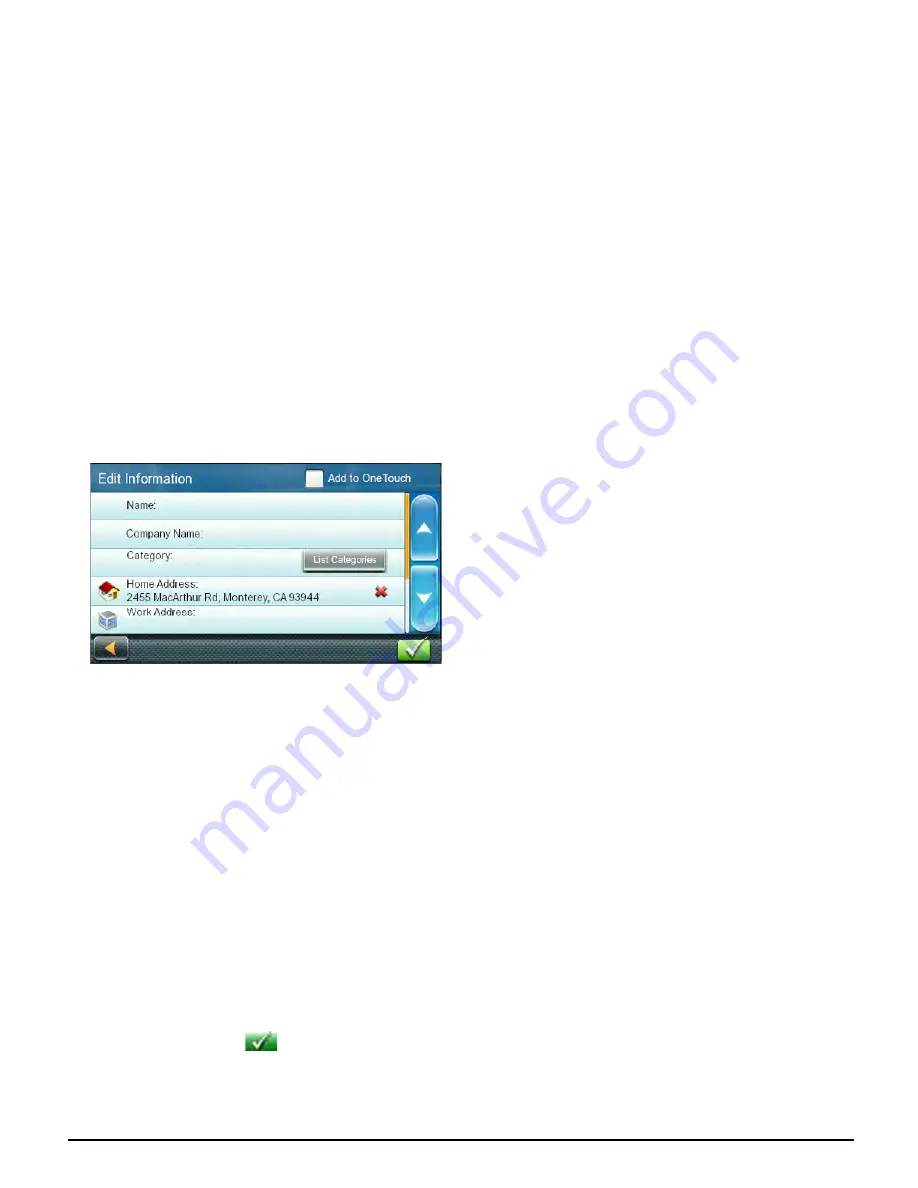
9400-series User Manual
Page 16
Clearing the list of Previous Destinations
1. Access the list of Previous Destinations as
described above.
2. Tap
Delete All
to clear the list.
3. To confirm the deletion, tap
Yes
.
Address Book
Saving a Destination to Your Address
Book
Whenever you create a destination you can
save the destination to your address book
before beginning the route.
1. On the Go screen, tap
Save
.
2. The Edit Information screen is displayed.
If you want to save this location to
the OneTouch menu, select Add to
OneTouch.
Editing the entry
Tap the Name field and use the keyboard
to enter a name for the address book
entry.
(Optional) Tap <Work, Cell or Home
phone> to specify a phone number for
the address book entry.
(Optional) Tap List Categories to bring up
a list of categories you have created for
your address book. If the category you
want isn’t there, you can create one by
tapping the “+ Add” button at the bottom
of the screen.
3. When the details for this address are
acceptable, tap
.
4. If you have selected “Add to OneTouch”,
you be asked to select the OneTouch
button you want it assigned to.
Accessing an Address in Your Address
Book
1. From the Main Menu, tap the Address
Book icon.
2. To easily find the desired address you can
tap the top left corner of the screen and
narrow the list by the first letter of the
address book entries.
Routing to an Address in Your Address
Book
1. Access the address record from your
address book as described above.
2. Tap the GO icon of the desired address
book entry. A screen appears with
the address of the selected location,
the estimated time of arrival (ETA),
the distance to travel, and the routing
method (e.g. Fast).
3. (Optional) Tap Options if you want to
change the routing method.
4. Tap the large GO button on the right
to return to the Map screen and start
navigating.















































