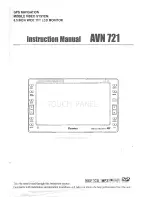29
Time Format
Setting the Time Format
1. Access the System Settings menu (above).
2. Tap Time Format.
3. Tap on 24 Hours or 12 hours with am/
pm.
4. Tap the back arrow.
Keyboard
Setting the Keyboard Layout.
1. From the Main Menu screen, tap the
Settings icon.
2. Tap Keyboard.
3. Select QWERTY (default) or ABC keyboard
layouts.
Units of Measure
Selecting Units of Measure
1. Access the System Settings menu (above).
2. Tap Units.
3. Tap on the desired unit of measure.
4. Tap the back arrow.
Regions
1. From the Main Menu screen, tap the
Settings icon.
2. Tap Region.
3. Select an available map that is installed in
your receiver.
GPS
Setting the GPS Position
It is useful to set a GPS position if you are not
receiving satellite information quickly due
to travelling over 800 km/500 mi with the
Magellan RoadMate receiver turned off. Setting
the GPS position will allow the Magellan
RoadMate receiver to compute which satellites
are available and calculate the position more
quickly.
1. From the Main Menu screen, tap the
Settings icon.
2. Tap GPS Options.
3. Tap Set GPS Position.
4. Enter an address as you were selecting a
destination.
Viewing the GPS Status
1. From the Main Menu screen, tap the
Settings icon.
2. Tap GPS.
3. Tap Status.
4. (Optionally you can tap on the satellite
signal indicator in the upper right corner
of the OneTouch screen to access the
GPS Status screen.)
Auto Power Off
Setting Auto Power Off
Auto power is the duration of time that the
Magellan RoadMate receiver remains idle
before turning off automatically.
1. Access the System Settings menu (above).
2. Tap Auto-Off.
3. Tap on the desired duration.
4. Tap the back arrow.
Default System Settings
Restoring All Default System Settings
1. Access the System Settings menu (above).
2. Tap Restore Default.
3. Confirm that you want to proceed in
restoring all the system defaults.
Product Information
Viewing Product Information
1. From the Main Menu screen, tap the
Settings icon.
2. Tap Product Information.
3. (Note: Scroll down the page to view the
Serial Number and Software Version.)