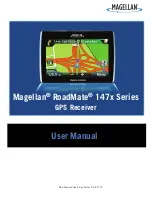13
Saving a POI Search Criteria to a
OneTouch Icon
Besides frequently visited destinations, you can
also save POI search criteria to a OneTouch
button. For example you may frequently
search for coffee shops near your location or
gas stations along your route. You can save
these searches for later use.
1. Tap the OneTouch button in the top right
corner of the Map screen.
2. Tap one of the Assign buttons.
3. Tap Search.
4. Tap one of the POI categories in the list.
5. If the next screen contains a list of
subcategories, tap one of the POI
subcategories in the list to further narrow
the search, or tap “All Subcategories” to
select all the subcategories or continue
defining your search criteria.
6. Using the keypad, enter a name for the
button and tap
.
Setting a Route to a OneTouch Icon
With the OneTouch menu set up you can now
go to a saved address or search.
1. Tap the OneTouch button in the top right
corner of the Map screen.
2. Tap one of the assigned OneTouch
buttons.
3. If the assigned button is for a search,
the list of POIs is displayed. Tap on the
desired POI.
The “Preview” icon at the bottom of
the display allows you to step through
the available POIs while viewing their
location on the map.
4. The “Near...” button allows you to select
how the list is sorted (nearest your
current position, nearest a city you define
or near an address you enter).
5. Whether the destination was chosen
from a list of POIs or by an address, the
GO screen is displayed Tap on the Go
button to begin the route.