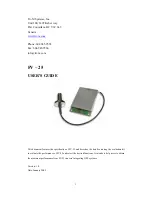25
Traveling on a Route
Map Screen
When a route has been calculated, it will be displayed on the Map
screen in green with small arrows indicating the direction of travel.
The top of the screen displays the name of the street that comes
next in your Turn List together with its distance. If you are not in the
city in which the next street is, the name of the city is displayed
instead.
As the route progresses, voice alerts will be used to prompt you of
upcoming maneuvers.
Maneuver List
The Maneuver List displays all of the maneuvers needed to be made
to complete the route and arrive at the destination. To view the
Maneuver List, tap on the maneuver icon in the top left corner of the
Map screen. (The Maneuver List is described in detail in the Map
chapter of this manual.)
Types of Routes
There are a wide variety of methods you can use to create a route.
Each method is discussed in the chapter which is associated with it.
Routing Method
Regardless of which route type has been created, the Magellan RoadMate needs to know how the route is to be
calculated. Routes can be calculated by the following methods:
•
Fastest Time (Fast): the fastest possible route provided the vehicle is able to travel at or near the speed
limit.
•
Shortest Distance (Short): the shortest possible route.
•
Most Use of Freeway.
•
Least Use of Freeway.
When a destination is selected, the Magellan RoadMate offers the route with the default selected routing method
first.
1. To change the routing method, tap
Options
. The Magellan RoadMate calculates the route with different
methods.
2. Tap on the
icon to view the maneuver list for the route method desired.
3. Tap the desired routing method in the list, and the previous screen returns with the new calculation.
To permanently change the routing method
1. From the
Main Menu
, tap the
Settings
icon.
2. Tap
Navigation Preferences
.
3. Use the
Route Method
drop-down menu to select the default routing method desired.
Special Routing Functions
When a route is active, tap Menu on the
Map
screen. Tap
Trip Options
for access to the special routing functions.
Cancelling a Route
1. From the
Map
screen, tap
Menu
.
2. On the Main Menu, tap the cancel route
icon.
Содержание RoadMate 1700-LM
Страница 1: ...960 Overland Court San Dimas CA 91773 Magellan RoadMate 1700 GPS Receiver User Manual...
Страница 28: ...21...