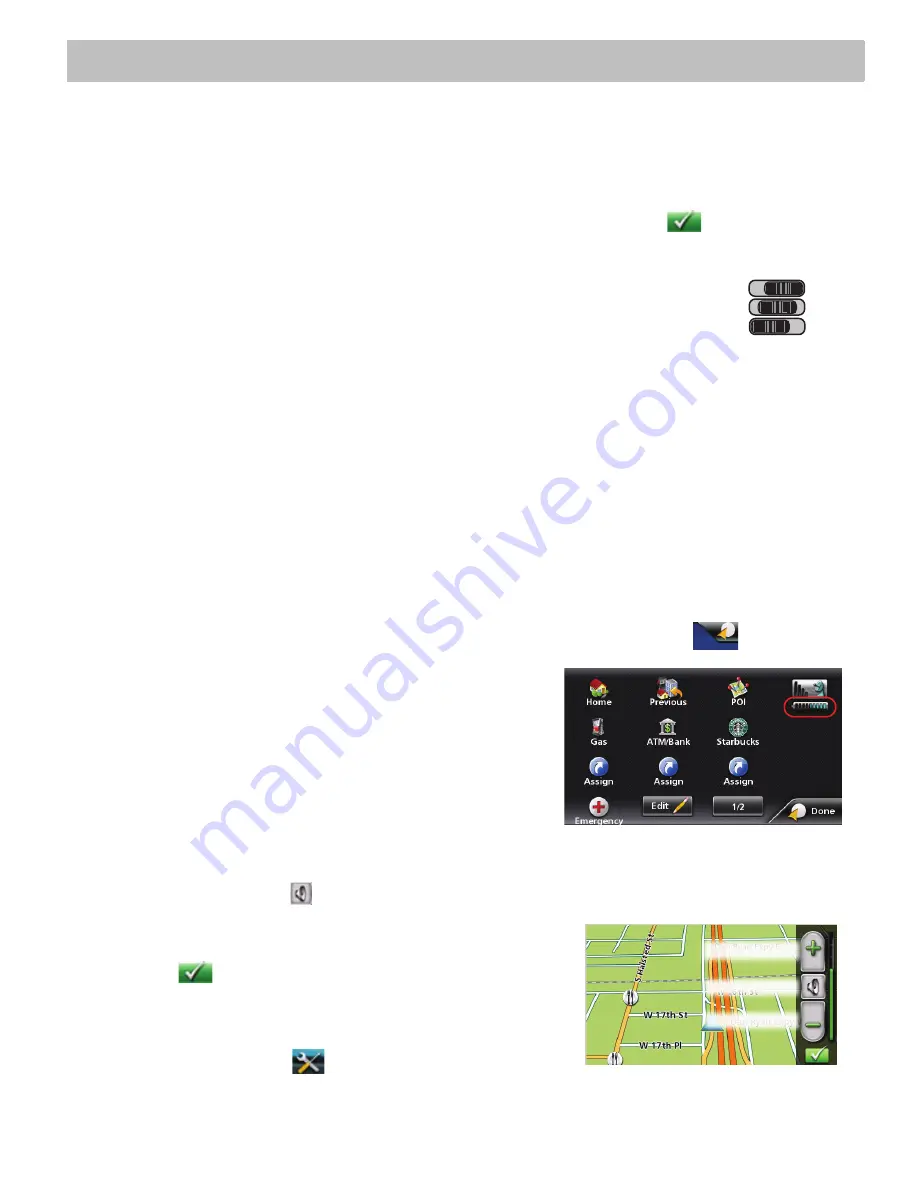
6
Fundamentals
Powering on the Magellan RoadMate receiver
The Power On/Off switch is located on the top of the Magellan RoadMate receiver.
Turning the Magellan RoadMate receiver On
1. Slide the power switch to the left.
2. After the initial splash screen the Warnings screen is displayed. Read and tap
.
The Magellan RoadMate Power Switch
The power switch has three positions.
Slide the power switch to the left to turn the receiver on.
If you need to reset the receiver for any reason, slide the switch to the right and then back to
the left.
If the power adapter in your vehicle powers off when you turn the ignition off, you can leave the power switch in
the ON position at all times. The receiver will power off when the ignition is turned off, and power back on when
the ignition is turned on.
However, if the power adapter in your vehicle is powered regardless position of the ignition switch, you will need to
move the power switch to the OFF (center) position when you are done.
If for any reason you need to turn the power off manually, slide the power switch to the center position.
Checking Battery Level
The Magellan RoadMate receiver has an internal battery that permits use of the receiver for brief periods of time
while not connected to external power. The battery is charging whenever the Magellan RoadMate is connected to
external power. Please note that this battery can only be serviced by authorized Magellan repair facilities.
Viewing the Battery Level Indicator
1. While viewing the Map screen, tap on the OneTouch icon in the upper right corner.
2. The battery level indicator is located in the upper right corner
of the OneTouch Menu, just below the satellite signal
indicator. Green bars indicate battery level.
The Magellan RoadMate can normally function for 30 minutes on
battery when the battery life is full.
Volume
Changing the Volume from the Map Screen
1. Tap the speaker icon
. Additional controls appear.
2. Tap the Mute button to mute the volume, or tap the '+' or '-'
buttons to raise or lower the volume.
3. Tap .
Changing the Volume from Settings
1. Access the
Main Menu
.
2. Tap the Settings icon
.
RESET
OFF
ON
Raises volume
Lowers volume
Mute
Содержание RoadMate 1700-LM
Страница 1: ...960 Overland Court San Dimas CA 91773 Magellan RoadMate 1700 GPS Receiver User Manual...
Страница 28: ...21...













































