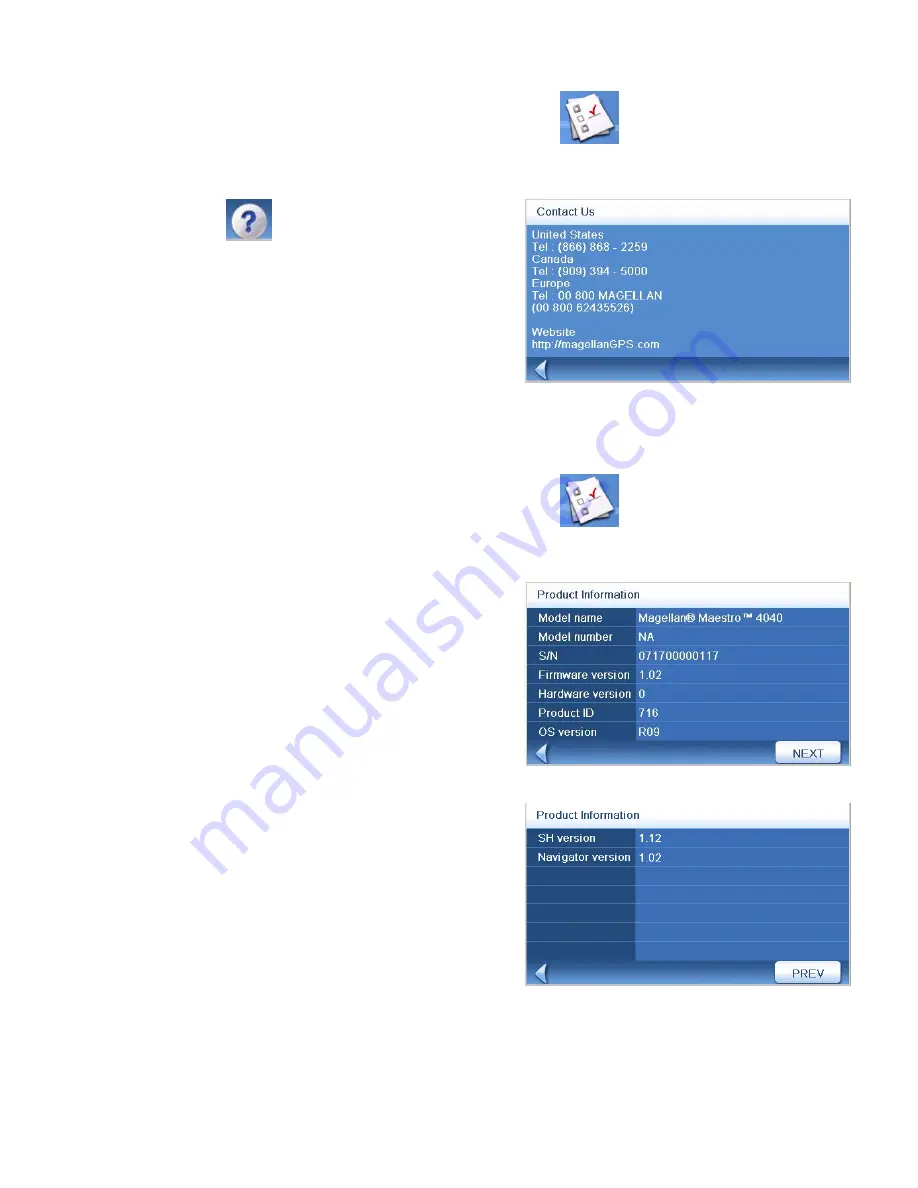
Setting User Options
58
Displaying Contact Us Information
1.
From page 2 of the Main Menu, tap
User Options
.
2.
Tap
System Settings
.
3.
Tap .
4.
Tap
Contact Us
.
5.
Tap
Back
arrow.
Displaying Product Information
1.
From page 2 of the Main Menu, tap
User Options
.
2.
Tap
System Settings
.
3.
Tap
Next
.
4.
Tap
Product Information
.
5.
Tap
Next
to view additional product
information.
Tap
Prev
to return to page 1.
6.
Tap the
Back
arrow to exit.
Contact Us Information
Product Information, Page 1
Product Information, Page 2
























