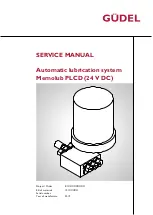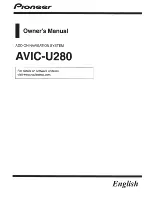Traffic
47
Glossary of Terms
RDS
: Radio Data System. Infrastructure that broadcasts digital information on the FM band.
The TrafficKit module can only receive and decode the free-access service.
Traffic
: Traffic Message Channel, one of the types of information that a Radio Data System can
broadcast.
TrafficKit
:
TrafficKit
is the Magellan brand name for the RDS-Traffic module which receives the
Traffic messages.
Traffic Message
: A message received by the TrafficKit module that contains the description of a
Traffic event.
Traffic Event
: An event liable to disturb the flow of traffic. The list of possible Traffic events that
can be received are provided below, along with the corresponding road sign:
Danger
Stationary Traffic
Slow Traffic
Lane Reduction
Road Work
Accident
Closed Road
Right-hand Side
Power
External microphone
(not supplied)
External speakers/
headset (not supplied)