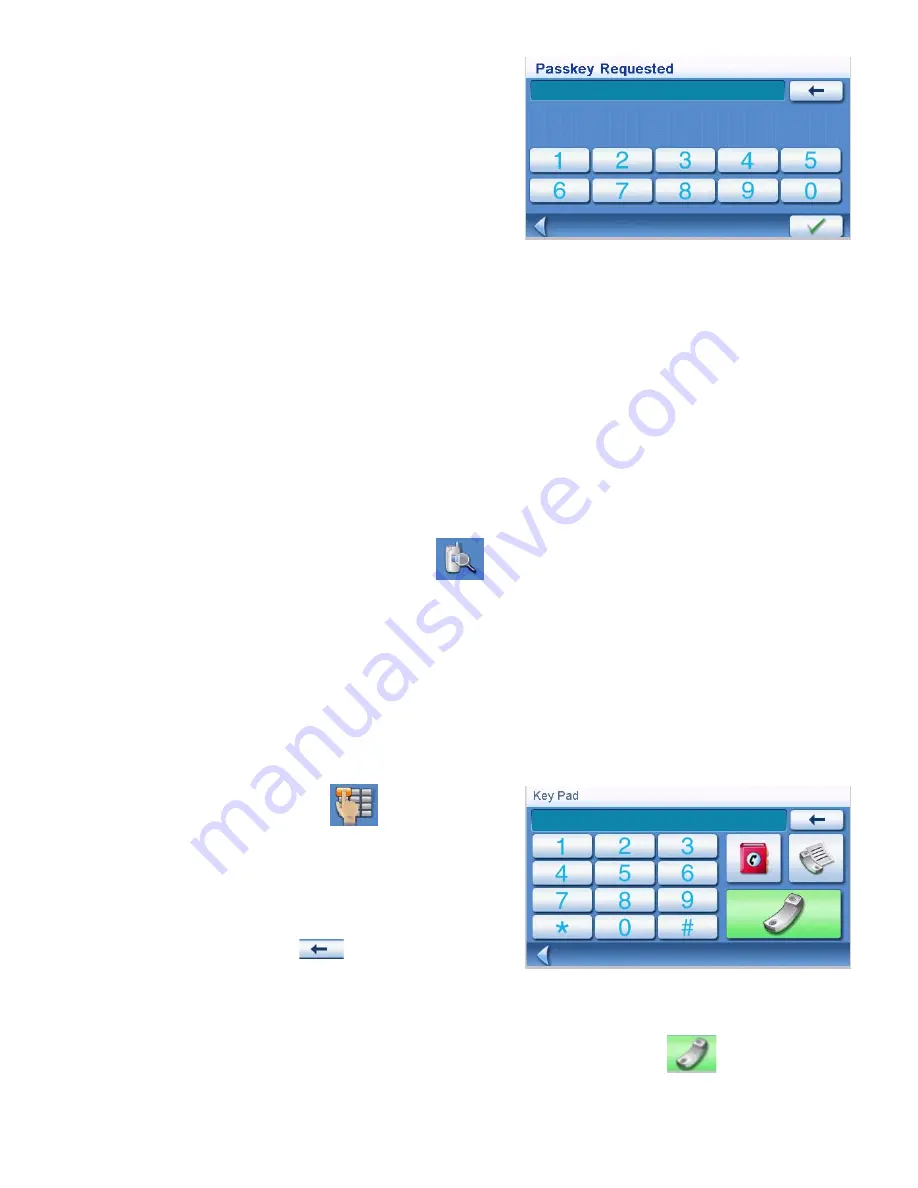
Bluetooth
43
5.
A passkey input window will pop up on your
Magellan Maestro. In this popup window,
you will need to input the same numbers as
you entered into your mobile phone..
Establish Connection
Once paired, you will still need to establish a connection with the mobile phone if the message “No
paired phone connected” appears at the bottom of the
Bluetooth Main Menu
screen.
If your mobile phone doesn’t support “Hands-free” services and just supports the “Headset” service,
you needn’t connect. If you dial a number from your mobile phone or receive an incoming call the
“Headset” service will connect automatically. The main interface will display a status message "xx
connected, partial function supported only",
Establishing a Bluetooth Connection
1.
Access the
Bluetooth Main Menu
.
2.
Tap the
Search for Devices
icon.
3.
The Searching for devices screen will appear. Once a device has been found, it will return to
the Bluetooth Main Menu with a message at the bottom of the screen indicating that a
device is connected.
Place a call
Placing a Call
1.
Access the
Bluetooth Main Menu
.
2.
Tap the
Call
icon.
•
You can enter 13 characters: “0~9”, *
and # with the buttons on the keypads.
Input “+” by pressing * for about 1
second.
•
You can tap
to delete the phone
number you have entered. Press the
button for about half a second and the
entire row will be deleted.
•
Once you have entered the phone number you want to dial, tap
to place the call.
Passkey Request screen
Call screen
















































