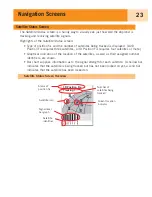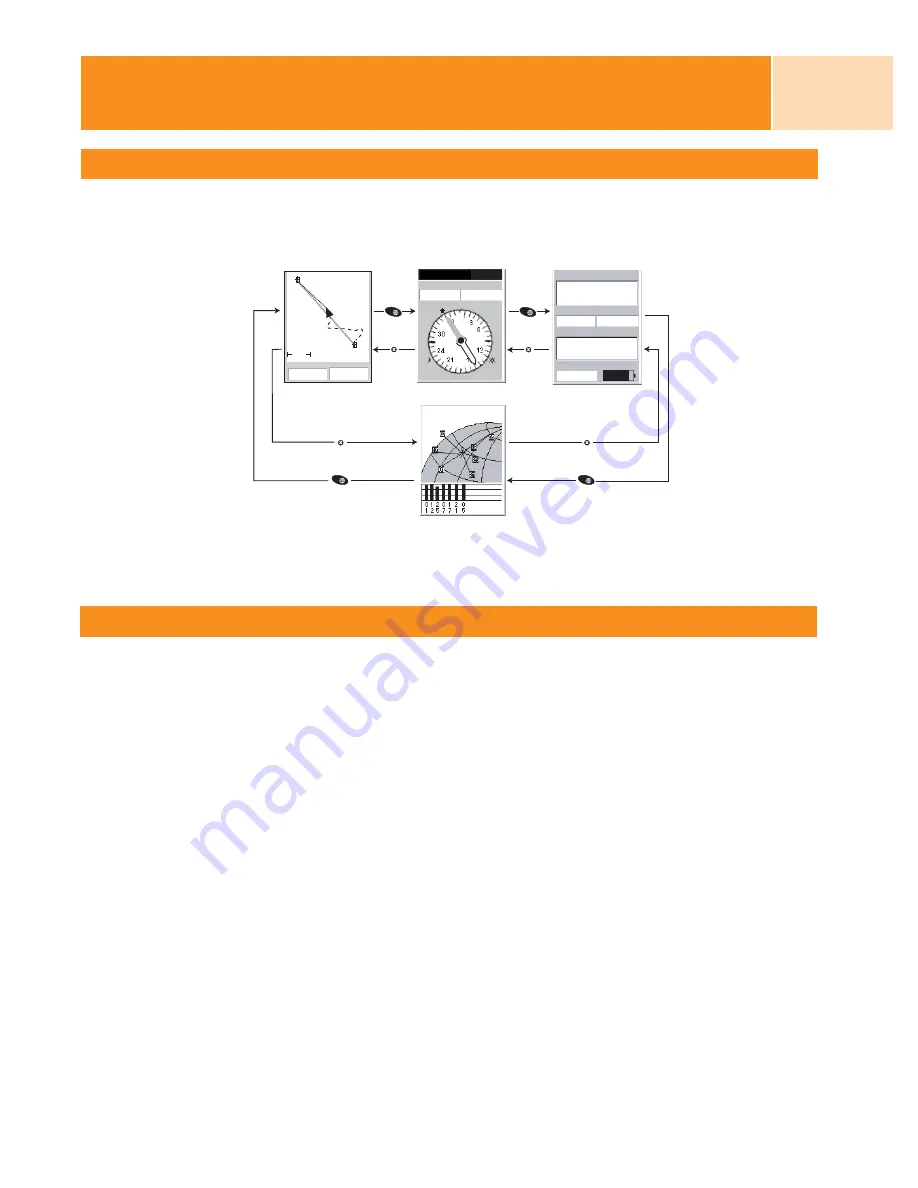
14
Accessing the Navigation Screens
The eXplorist has three navigation screens, as well as a
Satellite Status screen that can be
accessed by pressing the
NAV
button. Each screen provides the same information in a
different format, giving you the choice of choosing the screen that best suits your needs.
Tip: The
ESC
button will also set through the navigation screens, just like the
NAV
button but in the reverse order.
Plotter Screen
The first, and most commonly used, screen is the
Plotter screen. The Plotter screen displays
your position, as well as POIs that you have saved for the area displayed.
Highlights of the
Plotter screen:
• Use the zoom in/out buttons to change the scale.
• The arrow cursor in the middle of the display indicates your position and, if moving,
points in the direction you are heading.
• Press
MARK
to save your position.
• Use the
Arrow
joystick to move the cursor. The arrow cursor changes to a crosshair
cursor, with any available information about the position of the cursor at the bottom of
the display. You can also save the position of the crosshair cursor as a POI by pressing
the
MARK
button.
• Press
ESC
when you are done panning with the crosshair cursor to display your present
position with the arrow cursor.
• Press
MENU
and select
Hide Map Info
or
Map Plotter Info
to turn the information
boxes at the bottom of the screen on or off.
• Press
MENU
and select
Customize page
to change the information displayed at the
bottom of the screen.
• Press
MENU
and select
Orientation
to change the orientation of the screen.
1.60mi
352
o
M
4.3
M
H
Heading
Speed
To:
VIEW
2.8
N
Speed
M
H
Distance
0.84
M
I
S
E
W
NAV
ESC
NAV
ESC
NAV
ESC
NAV
ESC
3D Position Fix
Tracking 7....
F
1292
34°06.556N
117°49.563W
01 FEB 04
03:30:36 PM
25
T
F
T
Location
Elevation
Accuracy
Date/Time
Trip Odometer
0000.0
M
I
Battery
OakTree
CA
Navigation Screens