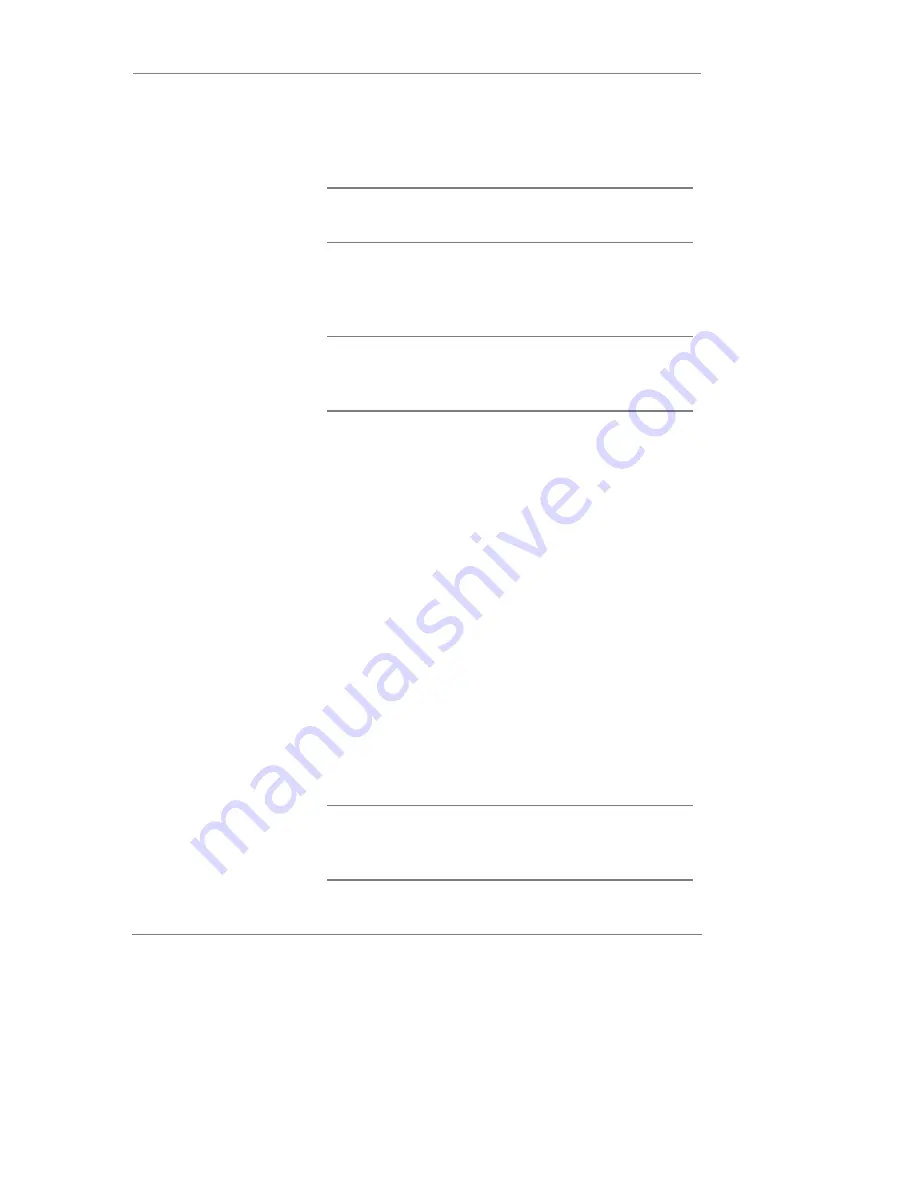
36
HomePod is
connected wirelessly
to the network and it
does not see any
audio servers.
(Continued…)
Check the access point to make that it is
working properly. Check to see if you have
basic TCP/IP settings setup correctly, such as
IP, subnet mask, gateway IP, SSID, WEP
keys.
Move your HomePod closer to your access
point to see if range could be an issue.
Check to see if your access point is set to
broadcast the SSID. Enable it if it is not. The
HomePod needs the access point to
broadcast the SSID in order to connect to it.
If your access point has WEP turned on,
turned it off first to make sure HomePod can
connect without WEP.
Turn off HomePod. Connect the HomePod to
the router by a wired Ethernet cable, and then
turn on the HomePod again. When HomePod
reaches the main screen, go to Network
Settings and locate its IP Address. Once the IP
is known (say 192.168.1.3), open a browser
on any computer on the network and log into
HomePod, e.g. type http://192.168.1.3/ in the
browser. Once you are at the configuration
screen, go to the Wireless Settings tab and
look for the SSID field. Change the SSID from
the default value of “ANY” to the exact name
of your access point (you can get the SSID of
your access point by logging into your access
point). Click Save and then disconnect the
Ethernet cable and reboot HomePod. In a
multi-access point environment, setting the
SSID to match your access point will help
HomePod connect to it much more easily.
Make sure the PC/Mac that has audio server
installed is on the same subnet as the
HomePod. E.g. 192.168.1.xxx.
Make sure the audio server is running. If it is
not, start it. If it is, stop and restart it.
Содержание MP-100 HomePod
Страница 1: ...HomePod User Manual...
Страница 2: ......
Страница 4: ......
Страница 6: ......
Страница 8: ...2...
Страница 10: ...4...
Страница 14: ...8...
Страница 18: ...12...
Страница 24: ...18 review the Wireless Settings Page details in the Web Configuration section of this manual...
Страница 36: ...30...
Страница 40: ...34...






















