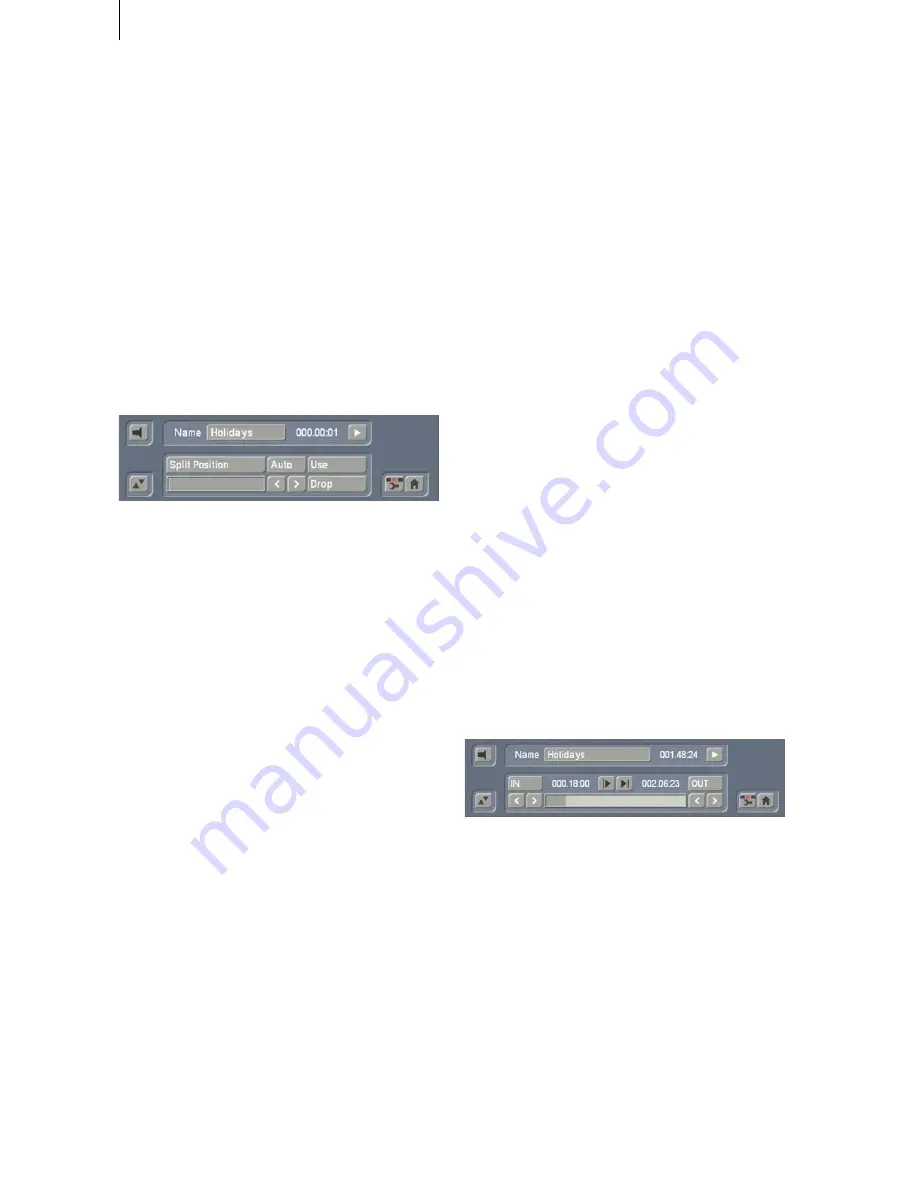
54
55
results and a very calm still by choosing “
Fra-
me
”. In some rare cases, it may be better to
use the “
field
” option. There is no audio for still
images.
The remaining effects in the Special menu are
the same as the Image Processing effects (The
individual
Image Processing effects
are explai-
ned in
chapter 5.8
).
(20)
In general, you will record scenes that have
more than one camera setting (take). These
scenes must usually be split up in order to make
the video you intend. You can skip this step only
if you want to keep the complete footage as is
without transition effects.
Clicking on the "
Split
" button brings you to the
Split menu:
Splitting can be compared to cutting a roll of
film.
The film is still on the roll. A segment of film,
(the first take in the scene selected in the scene
bin), is pulled out of the roll. This happens by
clicking on "
Split position
".
The trackball can be used to scroll through the
entire scene. Select the last frame of the first
take and click on the left trackball button. Check
(and correct if necessary) with the arrow buttons
("
<,>
") that you have hit the exact split points.
The audio wave form (
section 3.2
) can help you.
You can turn if on and off with the loudspeaker
symbol. Audio "scrubbing" can help you with
splitting by allowing you to make splits accor-
ding to specific moments in the audio.
Now you have isolated the first take. The seg-
ment is highlighted in light blue. You can play-
back the segment (and rename it, if desired). You
must now decide whether the segment is valu-
able or can be deleted. Clicking on "
Use
" causes
the segment to be "cut" and placed into the
scene bin, where you can access it later. "
Drop
"
skips the segment and moves on to set the next
the split position in the scene.
SMART EDIT does not delete any video material
during this procedure. The individual scenes are
only copied ("
Use
") or not copied ("
Drop
"). The
original scene with all takes (the "
film roll
") re-
mains unchanged until it is intentionally deleted
in the Edit menu.
After clicking on "
Use
" or "
Drop
" you continue to
work with the rest of the roll. Another strip must
be taken out and judged either as good ("
Use
")
or bad ("
Drop
"). The last scene is automatical-
ly displayed as ".
Rest
" in the scene bin. This
enables you to easily interrupt your work and to
continue later with the "
.Rest
".
An additional function is splitting a scene in
series through the "
Index
" button. Click (in the
splitting menu) on the Play button so that you
see the "
Index
" button. While the video is run-
ning with audio, each time you click on the "
In-
dex
" button a split position is set. Afterward the
split segments are positioned after the original
scene in the scene bin. This function serves to
roughly split up a scene before you begin with
final editing.
In addition, you can make use of the automatic
splitting function if the video material has been
recorded via DV.
Click on the "
Auto
" button to cause your footage
to be automatically split. The video scene that
you have filmed most recently is split up very
quickly according to shot changes. (If there are
no camera changes, no splits will be made.)
(21)
Scenes must generally be trimmed before
they are suitable for production. Jittery and
blurred images can be removed down to the last
unsuitable frame.
Clicking on "
Trim
" brings up the trim menu.
Here you can do fine editing for each scene. You
can set the scene's In point (start, first image)
and Out point (end, last image) anywhere you
want. This is similar to an analog cutting board,
but without any waiting time.
Clicking on "
IN
" displays a much smaller strip
that enables you to scroll through the scene and
set the new In point. The blue area shows how
much of the scene is still active, the gray area to
the left shows the "trimmed away" part.
The time display to the right of the blue bar
shows the length of the scene. Once you have
found the correct starting image, confirm by
clicking on the left button and the "
Trim
" menu
Содержание SMART EDIT 5
Страница 1: ...User manual SMART EDIT 5 2nd edition ...
Страница 100: ...274 06 06 ...
















































