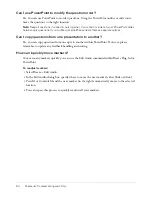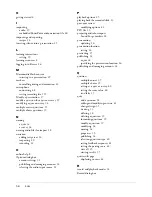48
Chapter 6: Troubleshooting and FAQs
High quality audio microphone
These microphones are designed for audio recordings and
provide good quality audio recordings. However, in some cases they may not work well with your
PC sound card. In those cases you may need to use these microphones with a mixer as described
below.
Microphone/Mixer combination
This combination provides good quality audio recordings.
First you connect the microphone to your mixer. You then connect the analog output of the mixer
and to the line-in connector of your sound card.
USB Microphone
The USB microphones provide good quality recordings. However, it often
takes some setup time to ensure you have the right drivers. In addition, not all USB microphones
work with all operating systems. Look at the requirements carefully before selecting a USB
microphone.
Note:
Overall audio quality is a function of the microphone and sound card. Using an expensive
microphone doesn’t ensure high quality audio, and an inexpensive sound card can greatly degrade
your quality.
Connecting your microphone
Before recording your audio, make sure that you connect your microphone. In most cases, there
are two primary sound input connectors on your sound card:
Microphone
This input is used to connect to most microphones.
Line In
You should select this option if you are using the line-in connector of the sound card
and
your audio input is a line-level input. Line-in input is often used when an external device
(such as an audio mixer or DAT recorder) is connected to the sound card—the microphone is
connected to this external device.
If you have a USB microphone, you need to connect it to the USB connector on your computer.
This type of microphone does not connect through the sound card.
Note:
Some high-quality audio recording microphones may
not
work well with the microphone input
to your sound card. You may need to use an audio mixer and the line-in input to the sound card.
Troubleshooting presentation problems
The following sections offer solutions for presentation and publishing problems.
Unable to log in
To publish a presentation to Macromedia Breeze, you must have a valid Macromedia Breeze
account and be able to log in. If you have trouble logging in, you should check the following:
•
Confirm that you have a valid Macromedia Breeze account. To log in, you must have already
established an account with the Macromedia Breeze service. If you do not have an account, you
can go to
www.macromedia.com/products/breeze
and sign up for an account.
•
Confirm your user name. Macromedia Breeze uses your e-mail address as your user name.
•
Check your password. Breeze passwords are case sensitive. If you forgot your password, click
the Forgot your Password link on the login page.
Содержание BREEZE-USING THE BREEZE PLUG-IN FOR MICROSOFT...
Страница 1: ...Using the Macromedia Breeze Plug in for Microsoft PowerPoint...
Страница 10: ...10 Chapter 2 Introduction...
Страница 30: ...30 Chapter 3 Using the Macromedia Breeze Plug In for PowerPoint...
Страница 58: ...58 Index...