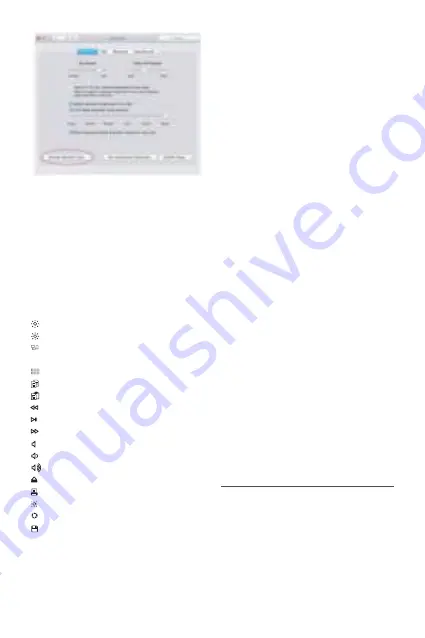
2
Technical support
For technical support in Europe, Middle East and
Africa, please call to +31 24 373 14 10 or email to
[email protected]. Technical
support hours in Europe, Middle East and Africa are
from 9h00 to 17h00 (CET), from Monday to Friday.
In USA, Canada and South America please call to
+1 909 230 6888 or email to
[email protected]. Technical support
hours in USA, Canada and South America are from
8:30 AM to 5:30 PM (PT), from Monday to Friday.
The top row keys on this keyboard can be used
either as shortcuts (icons) to perform specific tasks
or as function keys (F1-F15).
Shortcut key mode
Shortcut key mode* is the standard mode of this
keyboard. Please find below the tasks of each
shortcut key:
fn+Esc - Switch between Shortcut and Function
key modes
* Above shortcuts are not global and may work differently from
one app to the other. Please try out the shortcuts in your app first
and/or check the menu of your app to learn more about its
shortcuts.
* You can also customize the F1-F15 function keys in Finder or
Applications through “App Shortcuts” in “Keyboard” system
preferences. See the Apple support page for more information
about setting up shortcuts.
** When the keyboard is connected to your Mac, all shortcut keys,
except F4 (Show Launchpad) will work automatically. F4 (Show
Launchpad) requires a quick setup as explained below:
1. Open System Preferences, select Keyboard and then Shortcuts.
2. In Shortcuts, select Launchpad & Dock and click on the Restore
Defaults button. The Show Launchpad checkbox will be empty and
none will appear behind Show Launchpad.
3. Check the Show Launchpad checkbox and a blank field will
appear behind Show Launchpad.
4. In this field, type the following 3 keys simultaneously:
Control-Shift-/ (forward slash). The 3 symbols are recorded in the
line of Show Launchpad.
5. When the setup is done correctly, you can open Launchpad by
pressing the F4 key.
Standard function key mode
Press the “Fn” and “Esc” keys simultaneously to
switch to standard F1-F15 function key mode. Fn
Lock LED will turn On. When you want to switch
back to shortcut key mode, press the “Fn” and
“Esc” keys simultaneously. Fn Lock LED will turn
off. Please note that when you start/restart your
computer or simply unplug the keyboard from your
computer, the top row keys will automatically
restore to shortcut key mode.
To perform a secondary function without switching
from shortcut key mode to function key mode and
vice versa, press the “Fn” key with one of the top
row keys simultaneously. For instance, when you
are in shortcut key mode and you press the F11
key, volume will increase, but when you press the
“Fn” and “F11” keys simultaneously, you will
activate “Show Desktop” in Mission Control.*
F1 - Decrease brightness of built-in Mac display
F2 - Increase brightness of built-in Mac display
F3 - Mission Control
(view all open application windows and desktop)
F4 - Show Launchpad**
F5 - Copy (Cmd-C)
F6 - Paste (Cmd-V)
F7 - Previous track (Cmd-Left Arrow)
F8 - Play/Pause (Spacebar)
F9 - Next track (Cmd-Right arrow)
F10 - Mute
F11 - Volume Down
F12 - Volume Up
Eject
F13 - Print (Cmd-P)
F14 - Area screen capture (Cmd-Shift-4)
F15 - Full screen capture (Cmd-Shift-3)
File Save key (Cmd-S)

















