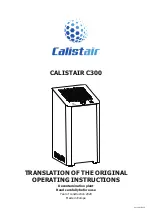78
You can also mute an entire pad bank. This can be done whether or not you are in Pad Mute
Mode.
Important:
The mute states of your pad banks will be saved with the Sequence.
To mute one or more pad banks:
1.
Press and hold the
Pad Bank
button.
You will see in the display that each column of pads corresponds to a pad bank (the first
column controls Pad Bank A, the second column controls Pad Bank B, etc.). If the top
two pads of a column are lit, the pad bank is active (un-muted). If they are off, the pad
bank is muted.
2.
You can mute or un-mute a pad bank by pressing either of the top two pads of its
column:
Pressing the first (top) pad
(Toggle)
will toggle the mute, "latching" it so it stays muted or
unmuted, without having to hold the pad down.
Pressing and holding the second pad
(Momentary)
will mute or un-mute the pad bank as
long as your hold the pad down. When you release the pad, the pad bank will return to its
previous state.
3.
When you are done, release the
Pad Bank
button.
PAD BANK SELECT
AND
BANK ON/OFF CTRL
SEQ-| TOGGLE:
| MOMENTARY:
PAD BANK:
A
B
C
D
Содержание Trigger Finger Pro
Страница 1: ...User Guide Manual Version 1 0...
Страница 46: ...46 BUTTONS 01 Preset BTN ON Green BTN OFF Indigo MIDI CH UsePrefs OUTPUT UsePrefs EXIT BANK A BUTTON A01 SEL...
Страница 50: ...50 BUTTONS 01 Preset BTN ON Green BTN OFF Indigo MIDI CH UsePrefs OUTPUT UsePrefs EXIT BANK A BUTTON A01 SEL...
Страница 97: ...m audio com...