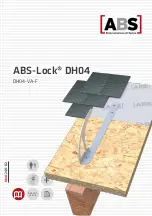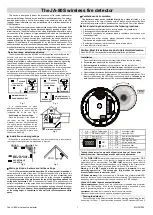Содержание Trigger Finger Pro
Страница 1: ...User Guide Manual Version 1 0...
Страница 46: ...46 BUTTONS 01 Preset BTN ON Green BTN OFF Indigo MIDI CH UsePrefs OUTPUT UsePrefs EXIT BANK A BUTTON A01 SEL...
Страница 50: ...50 BUTTONS 01 Preset BTN ON Green BTN OFF Indigo MIDI CH UsePrefs OUTPUT UsePrefs EXIT BANK A BUTTON A01 SEL...
Страница 97: ...m audio com...