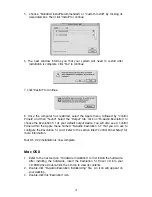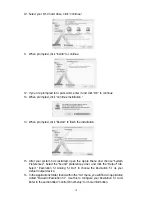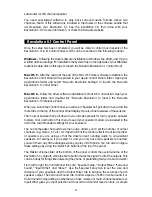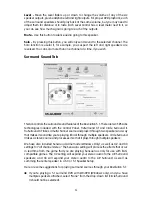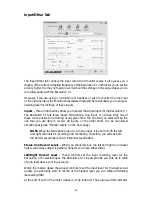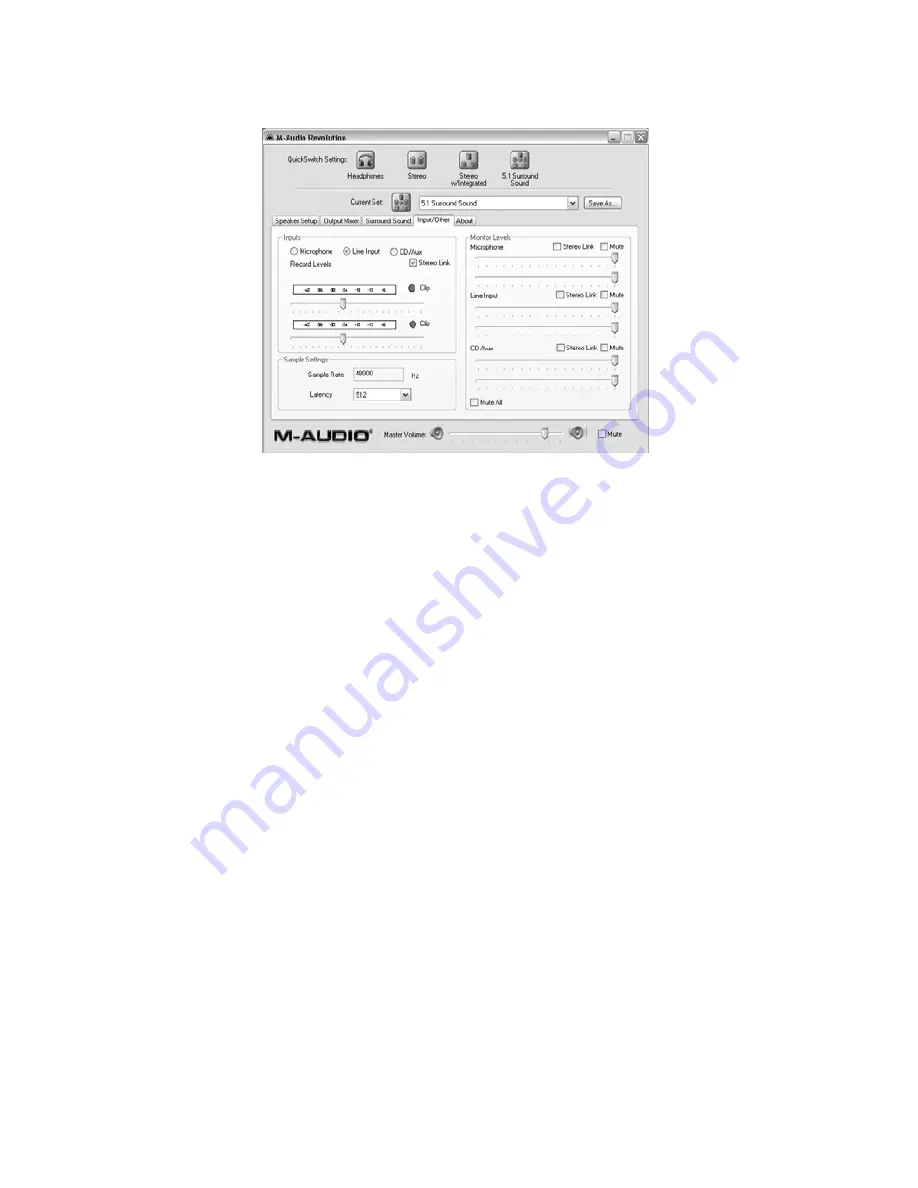
Input/Other Tab
The Input/Other tab controls the input record and monitor levels. It also gives you a
display of the current sampling frequency of the Revolution 5.1 and allows you to set the
Latency buffer. You may not need to worry about the settings on this page unless you’re
recording audio with the Revolution 5.1.
However, if you are using a microphone or headset, or wish to monitor the Line Input
or the CD/Aux input, the Monitor Level sliders displayed here will allow you to set your
listening level for all three of these inputs.
Inputs -
Three radio buttons allow you to select the Active Input for the Revolution 5.1.
The Revolution 5.1 has three inputs: Microphone, Line Input, or CD/Aux. Only one of
these can be active for recording at any given time. The one that you select will be the
one that you are able to record. All inputs, on the other hand, can be monitored
simultaneously (see “Monitor Levels” on the next page).
NOTE:
While the Microphone Input is a mono input, it is sent to both the left
and right channels for recording and monitoring. Therefore, you will see both
L/R Record Level faders and L/R Monitor Level faders.
Stereo Link Record Levels -
When you check this box, the left and right record level
faders will always adjust together whenever you move either slider.
Left/Right Record Level -
These controls set the input recording level for the
Revolution 5.1’s selected input. The Revolution 5.1’s inputs provide you with up to 12dB
of gain level above your input source.
Watch the meters above these level controls to set the input level. For the best sound
quality, you generally want to record at the highest level you can without distorting
(exceeding 0dB).
At the end of each of the meter stripes is a Clip Indicator. The purpose of this indicator
26
Содержание REVOLUTION 5.1
Страница 1: ...REVOLUTION 5 1 USER GUIDE English...