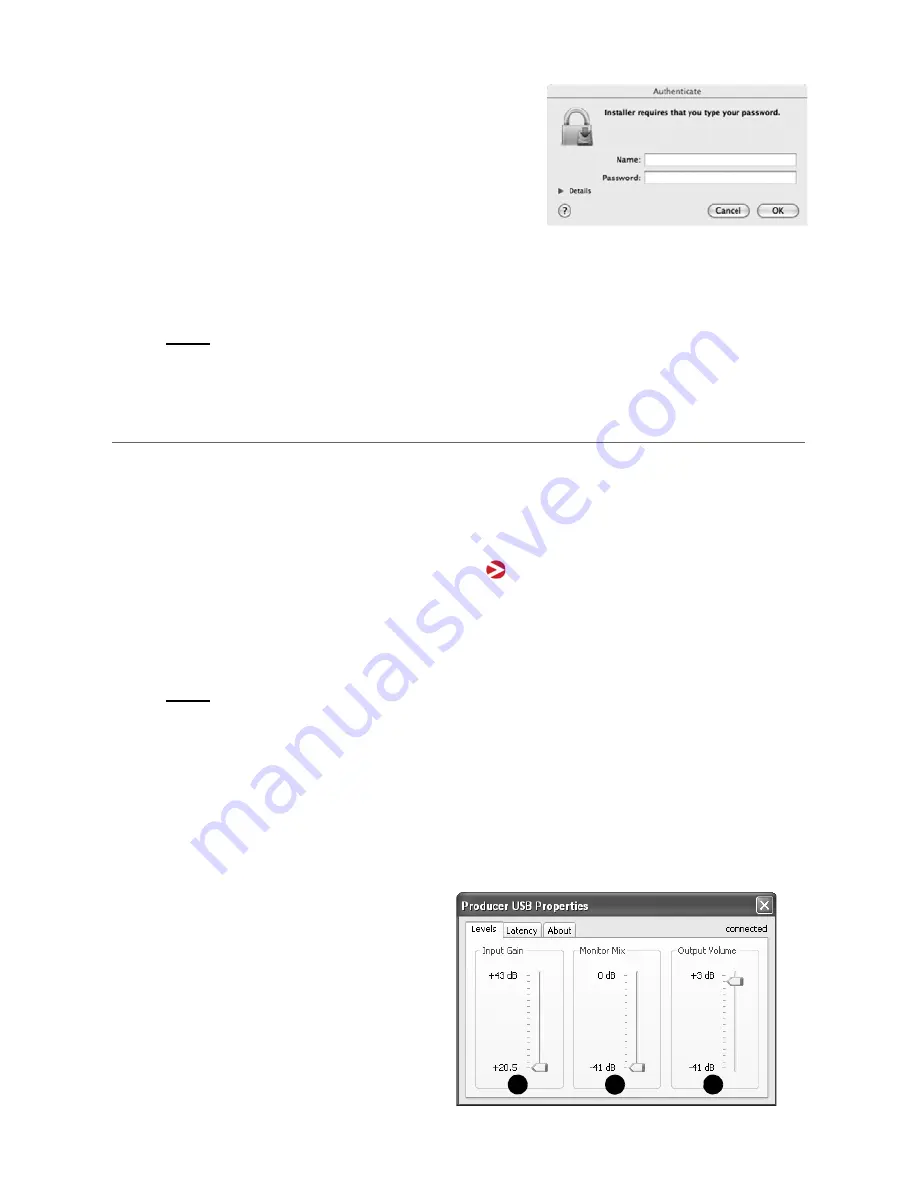
4
|
Pro Tools Vocal Studio
User Guide
2.
Follow the driver installer
’
s on-screen instructions. Dur-
ing installation, Mac OS X will ask you to enter your
user name and password. Enter this information and
click OK to confirm. If you have not configured a pass-
word for your computer, leave the password field blank
and click OK. If you are not the computer
’
s owner, ask
the owner or your Administrator for this information.
3.
When the installer has completed, click
"
Restart.
"
Your computer will reboot automatically.
4.
After your computer has finished starting up, connect Producer USB to an available USB port
on your computer. Producer USB is now installed and ready to be used.
NOTE:
In order to hear audio from Producer USB, you MUST connect your head-
phones, powered speakers, mixer or stereo system to the 1/8-inch headphone jack
on the front of Producer USB. Sound will NOT come out of your laptop or computer
speakers while Producer USB is connected to your computer.
The Software Control Panel
The Producer USB Software Control Panel lets you adjust settings such as input gain, monitor
mix levels, and output volume. The Control Panel is divided into separate pages, each accessi-
ble by clicking on the corresponding tab. To open the Producer USB Software Control Panel:
Windows XP/Vista users:
A small M-Audio logo appears in the system tray, generally
located at the bottom of your Windows desktop. Double-click this icon to open the Control
Panel.
Mac OS X users:
The Producer USB Control Panel can be found in System Preferences,
under "Other."
NOTE:
The Software Control Panel is available only after the Producer USB driver
software has been installed. It will not appear if Producer USB is being used as a
class compliant device (this means using the device with the drivers already built
into the computer
í
s operating system). Also note that the Producer USB driver soft-
ware must be installed and the device connected in order for Pro Tools M-Powered
Essential to function.
Levels Tab (All Systems)
1.
Input Gain Control
- This slider controls the level coming from the microphone. If the input
meters on your audio software are
showing red, lower the input gain level.
2.
Monitor Mix Control
- This slider con-
trols the level of signal from the micro-
phone that is sent directly to the mic's
integrated 1/8-inch monitor output. This
signal is blended with the output signal
from your audio software. This monitor-
ing method (called "Hardware Monitor-
ing" or "Direct Monitoring") lets you
listen to your input signal before any
1
2
3
Содержание PRO TOOLS VOCAL STUDIO
Страница 1: ...M AUDIO Pro Tools Vocal Studio User Guide...









