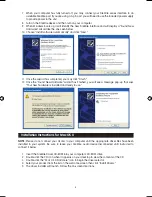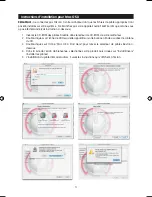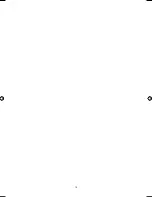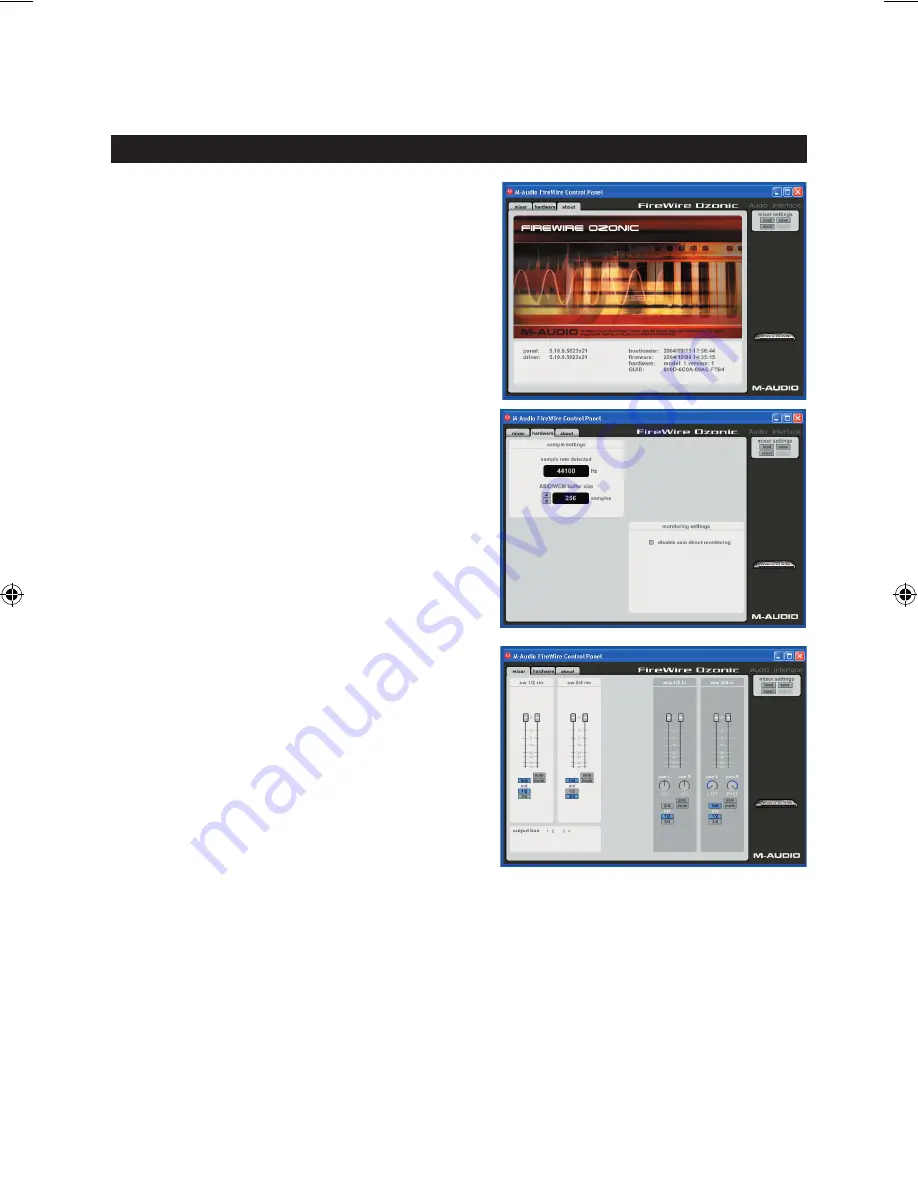
6
For more detailed information and an explanation of all available inputs and outputs, including digital
formats, please refer to your product’s User Manual located on the FireWire Driver CD.
Using the FireWire Control Panel
On a PC, you can access the FireWire Control Panel by
double-clicking the M-Audio icon in your computer’s
system tray. For Mac OS X users, the Control Panel
can be launched from the icon found in the System
Preferences panel.
The default settings for the FireWire Control Panel will
ensure that normal audio playback is routed to Outs
1 & 2 of your FireWire device and to the headphones.
The Control Panel will also allow you to change these
default output routings when necessary, as well as set
the function of the front-mounted rotary encoder (by
default, the encoder will control the output volume) and
also select digital sync options. For standard use, there
will be no need to change the default settings.
When it’s time to record an external source, such as a
vocal, guitar track, or keyboard part, you will want to
monitor your input. Monitoring will allow you to hear the
signal being fed into the inputs while also blending it with
the output signals coming from the computer. This way,
you can hear your new parts live as you’re recording
them along with the output of previous parts, which
is called “overdubbing.” Most recording applications
will handle the input monitoring for you automatically,
but you do have the option of enabling the monitoring
manually from the Control Panel.
For a more detailed explanation of all Control Panel
routings and functions, refer to the User Manual for your
product located on the FireWire Driver CD.
040819_Ozonic_QS_ML01.indd 6
10/19/04 12:15:05 PM