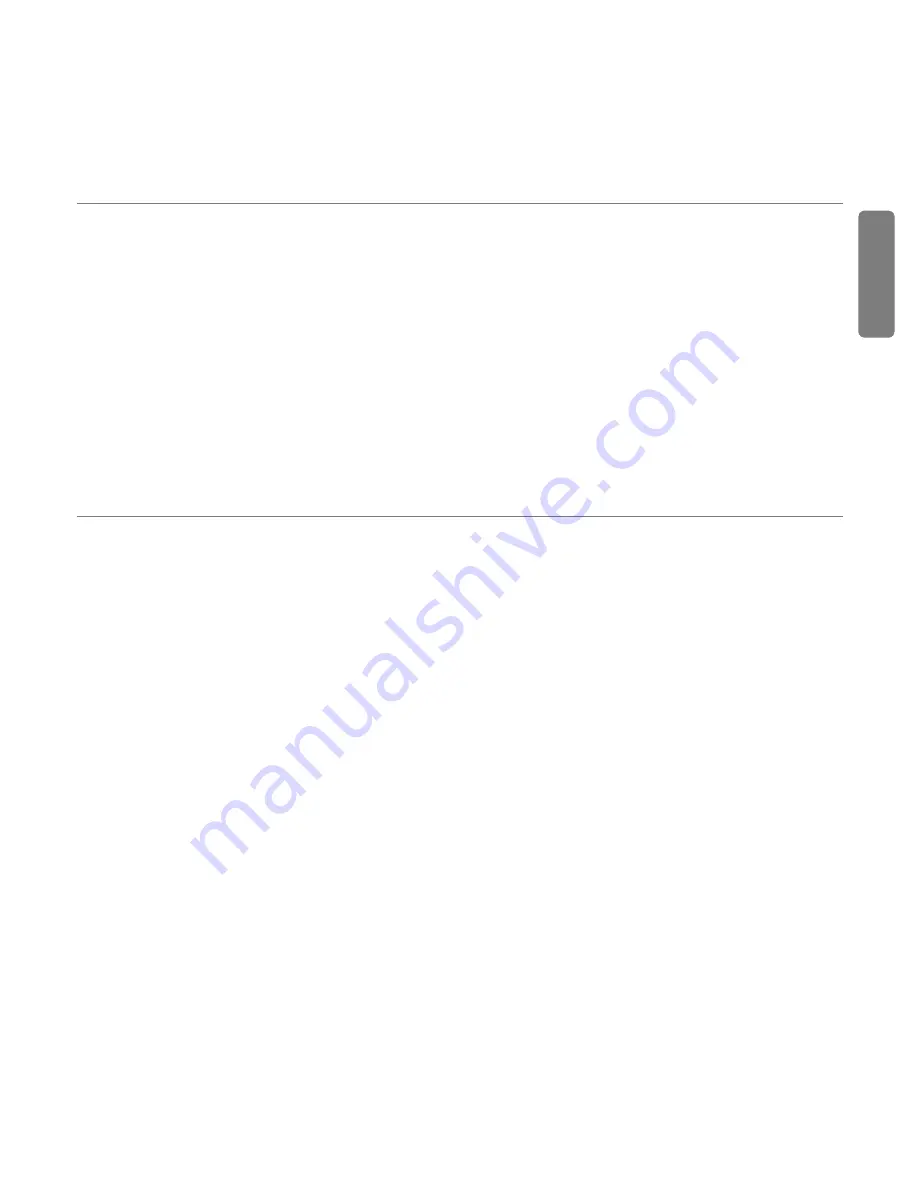
MicroTrack II Quick Start Guide
‣
3
English
Selecting an Input and Making Record Settings
‣
Connect the supplied stereo “T” microphone to the 1/8” microphone jack on the top of MicroTrack II.
‣
Use the [NAV] wheel on the right side to scroll down through the menu options until “Record Settings” is selected.
Press in on the [NAV] wheel to activate the Record Settings menu.
‣
Highlight “Input Source” from this menu, and press in on the [NAV] wheel to select it.
‣
The Input Source menu has three options. The first option is 1/8”. Select this item and press in on the [NAV] wheel.
This will select the 1/8” input as the recording source and will return you to the previous menu.
‣
Using the [NAV] wheel in the same fashion as described above, set the remainder of the options as follows:
• Encoder [WAV] • Sample Rate [44.1] • Bits [16] • Channels [Stereo]
‣
Once all of the above parameters are set, press the [MENU] button. This will exit the Record Settings menu and
return you to the Main Menu. Press the [MENU] button once more to leave the Main Menu and display the main
screen of MicroTrack II.
Setting Your Input Level
‣
Press the [REC] button. The volume meters on the main screen will show the input level being received through
the stereo “T” microphone. Try speaking and you should see the volume meters rise as you talk. If the meters are
not moving, double-check that MicroTrack II is set as described previously.
‣
Now set the recording level. You will probably see that while talking in a normal speaking voice, the input level
meters do not come close to reaching their maximum level. If a normal speaking voice is the source volume
you wish to record, the recording level should be increased. If, on the other hand, the sound source you wish to
record is loud, you may find it’s easy to make the meters reach full level. In this case, you will need to decrease the
recording level to avoid distorting your recording.
Use the [LEVEL] buttons to increase or decrease the recording level of the left and right channels such that the
meters almost reach their full level without going over. If the recording level is too high, the red LEDs above the
[LEVELS] buttons will blink, indicating that the recording will be distorted, or clipped.
‣
Once you have set your recording level, press the [DEL] button. While setting your levels, MicroTrack II was actually
already recording to a file. Pressing the [DEL] button and confirming by pressing the [DEL] button again will delete
the small file you just recorded.
➜
NOTE:
The [Rec] button can also be configured to enter Record-Pause mode when first pressed. This
makes recording a small file while setting levels unnecessary. See the Options Menu section of the User
Guide on the included CD-ROM for more information on this.
Содержание MicroTrack II
Страница 1: ...Quick Start Guide English...










