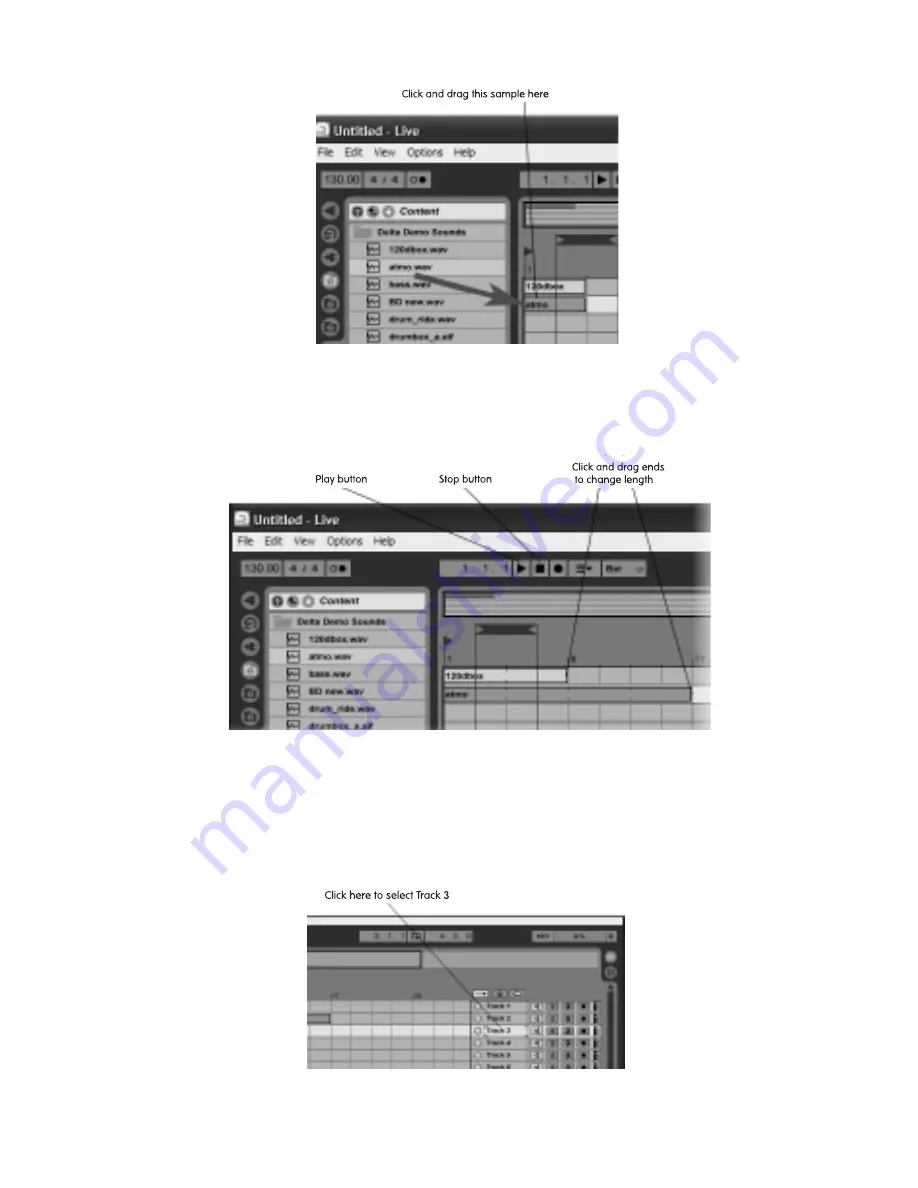
7
loops displayed in the Arranger.
You can lengthen each loop by clicking the end (right side) of any loaded loop and dragging
your mouse to the right. You can listen to your arrangement by using your mouse to press the
Play button (triangular icon) located at the top of the program. You can easily go back to the
beginning of your song by double-clicking the Stop button (square icon).
Using the included headset mic, you can also record your own audio. Full details on recording
audio can be found in the Live Delta manual, and we strongly recommend you read them, but
here’s a brief overview to get you started. We are assuming you’ve selected the GrooveLab
Transit’s ASIO drivers (or Core Audio on OS X) as described above. To add vocals to your loop
arrangement, select a track for recording by clicking a track number located to the right of a track.
In this case, use track 3 since you currently have loops on tracks 1 and 2.
Содержание Groove Lab
Страница 1: ......














