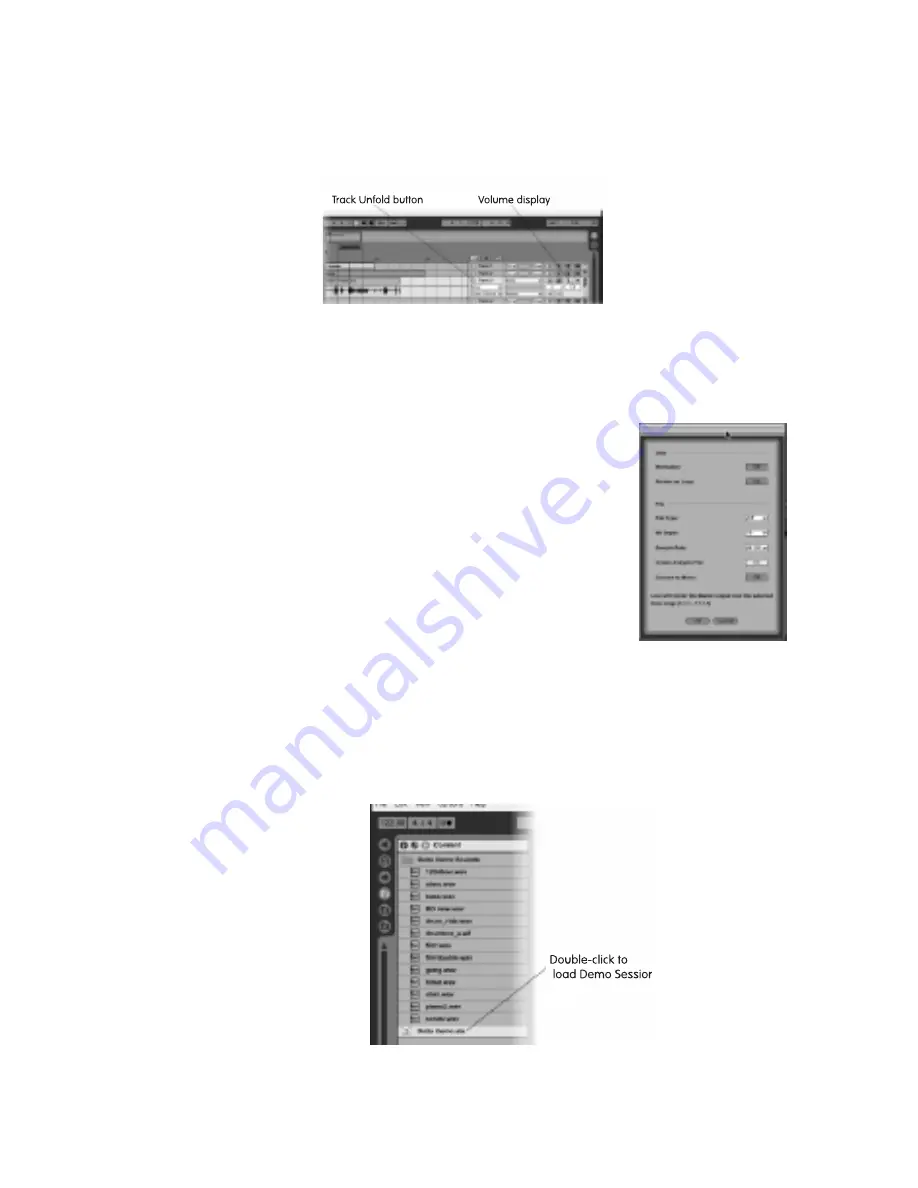
11
You can raise or lower individual track volumes. For this example, we’ll raise the volume of the
vocal track. Click the ddoow
wnn--aarrrroow
w to the left of Track 3. Notice that Track 3 has expanded to show
more available options. Press Play to hear all tracks play simultaneously. Click within the white
box below Track 3’s AArrm
m SSeessssiioonn RReeccoorrddiinngg & M
Moonniittoorriinngg buttons and drag upward so that the
number ‘0’ increases. Be careful to guard your ears because this can get loud. You should hear
a noticeable volume increase on your vocal track (You can press SSttoopp now).
At this point, you can save your arrangement by choosing “Save Live Set As…” from the File
menu. A new Save window will display. Here, you can name your song and choose where on
your hard drive to save your song. Make note of this so that you can remember where to
browse if you later want to open this song. The easiest location for saving is the Desktop.
You can export your arrangement in order to burn your mix to CD using
third-party CD burning software. For this example, choose Render to
Disk from the File menu. You will see a window that displays various
setting options. For now, leave these set to the defaults of WAV, 16-bit,
44100 Hz sample rate, Create analysis enabled, Convert to Mono
disabled, and click OK.
A new Save window will display. Here, you can name your song and
choose where on your hard drive to save your song. Make note of this
so that you can remember where to browse if you later want to burn
this song to an audio CD using a separate CD burning program. The
easiest location for saving is the Desktop.
Finally, you can play back your rendered WAV file using your computer’s default media player.
Assuming the rendered WAV was saved to your desktop, simply double-click the file to open it
automatically in your computer’s default media player.
In order to further familiarize yourself with Live Delta’s features and operation, we recommend you
run the Delta demo file. You’ll find it in the BBrroow
wsseerr section of the program, in the CCoonntteenntt directory.
Содержание Groove Lab
Страница 1: ......














