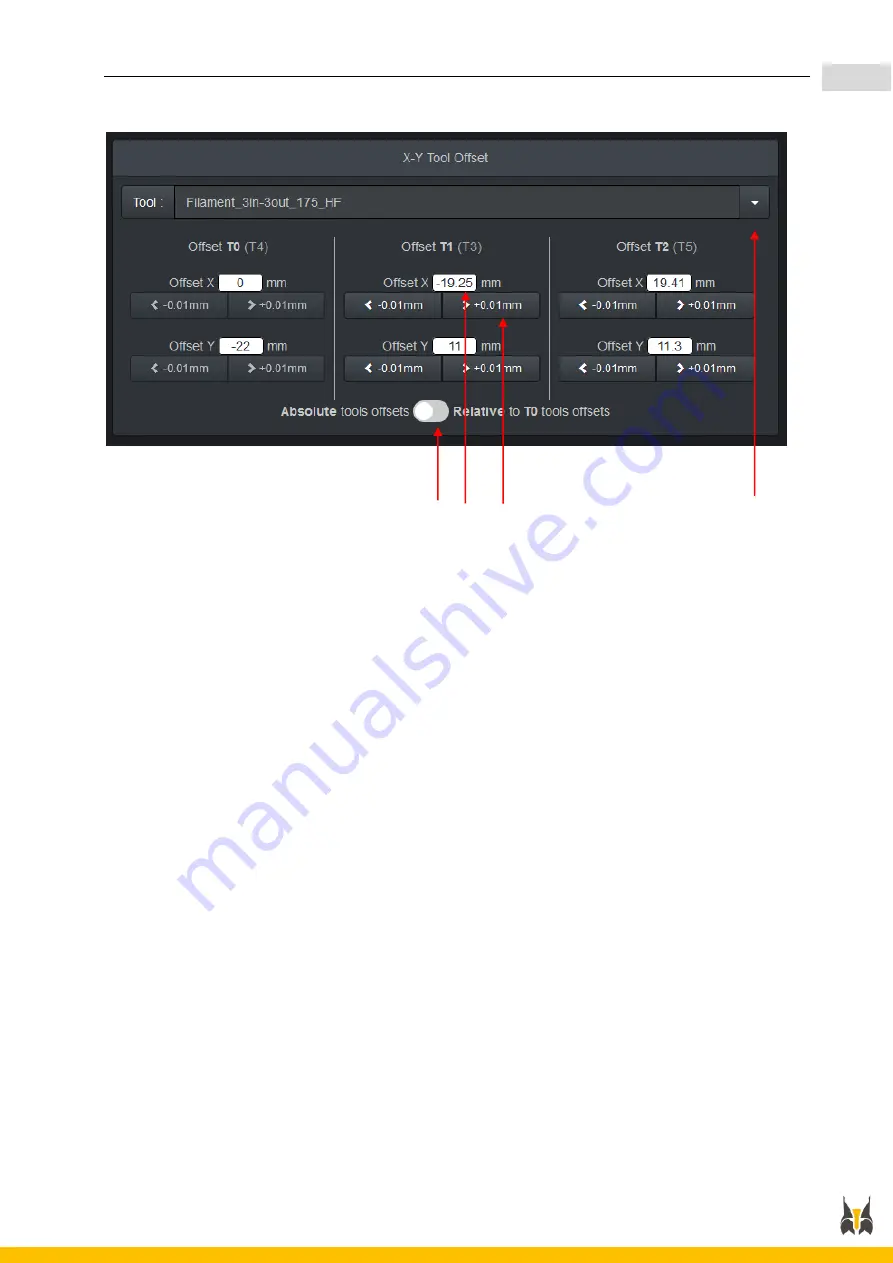
S600D USER AND MAINTENANCE MANUAL
54
1.
To select the toolhead to calibrate
2.
Display of XY offset values as “Absolute” (machine origin) values or “Relative” values (relative
to nozzle n°0)
3.
Field to enter and display the offset value
4.
To adjust the value in 0.01 mm increments.
Configuration required:
-
FIL33 HF toolhead
-
3x N040 nozzle
-
Layer height 0.3 mm
-
PLA in E0, E1 and E2
NOTES:
-
Before calibrating XY offsets, the machine must be calibrated (auto-delta calibration, manual
XY Tilt compensation and babystep) and the nozzles must be leveled (Nozzle height
calibration macro) and placed in position against the silicon disc to prevent leaks.
-
Materials must be pre-loaded and primed (
“
pre-load
”
then
“
prime
” macros
)
-
For a different configuration (materials, nozzles etc.) a different g-code file must be
generated.
To begin calibrating the nozzle connected to E1, import the
XY Tool offset calibration (T1).gcode
file
via the
“
G-CODE FILES
”
tab on the Web Control interface and launch the build.
(Repeat this process to being calibrating the nozzle connected to E2 and build the
XY Tool offset
calibration (T2).gcode
file).
1
2 3
4
All manuals and user guides at all-guides.com
Содержание S600D
Страница 1: ...S600D V1 1 All manuals and user guides at all guides com a l l g u i d e s c o m ...
Страница 41: ...S600D USER AND MAINTENANCE MANUAL 41 All manuals and user guides at all guides com a l l g u i d e s c o m ...
Страница 44: ...S600D USER AND MAINTENANCE MANUAL 44 230V AC 16A 50 60Hz All manuals and user guides at all guides com ...
Страница 60: ...S600D USER AND MAINTENANCE MANUAL 60 All manuals and user guides at all guides com ...
Страница 104: ...S600D USER AND MAINTENANCE MANUAL 104 All manuals and user guides at all guides com ...
















































