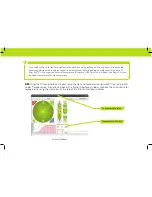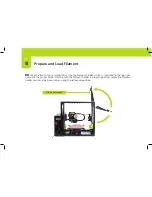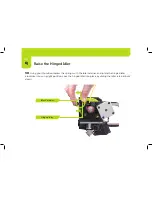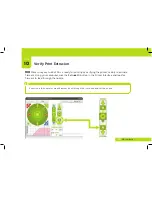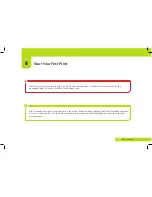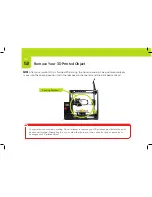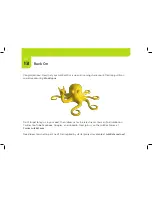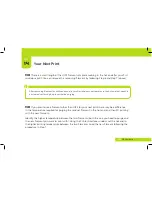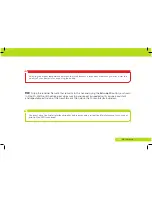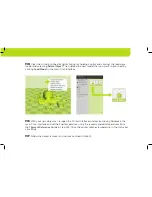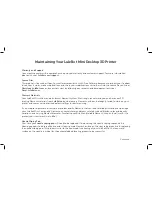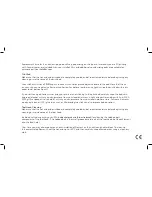11b
Your LulzBot Mini will first cool down and move to the back of the bed to clean off its nozzle.
After cleaning, your LulzBot Mini will then conduct an automated bed-leveling sequence, heat up
to final temperature, and start printing. This process can take approximately four minutes.
11c
Watch as your very own rocktopus is made before your eyes! The total print time can take
approximately 35 minutes.
Nozzle Cleaning
Bed-Leveling Sensors