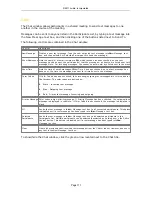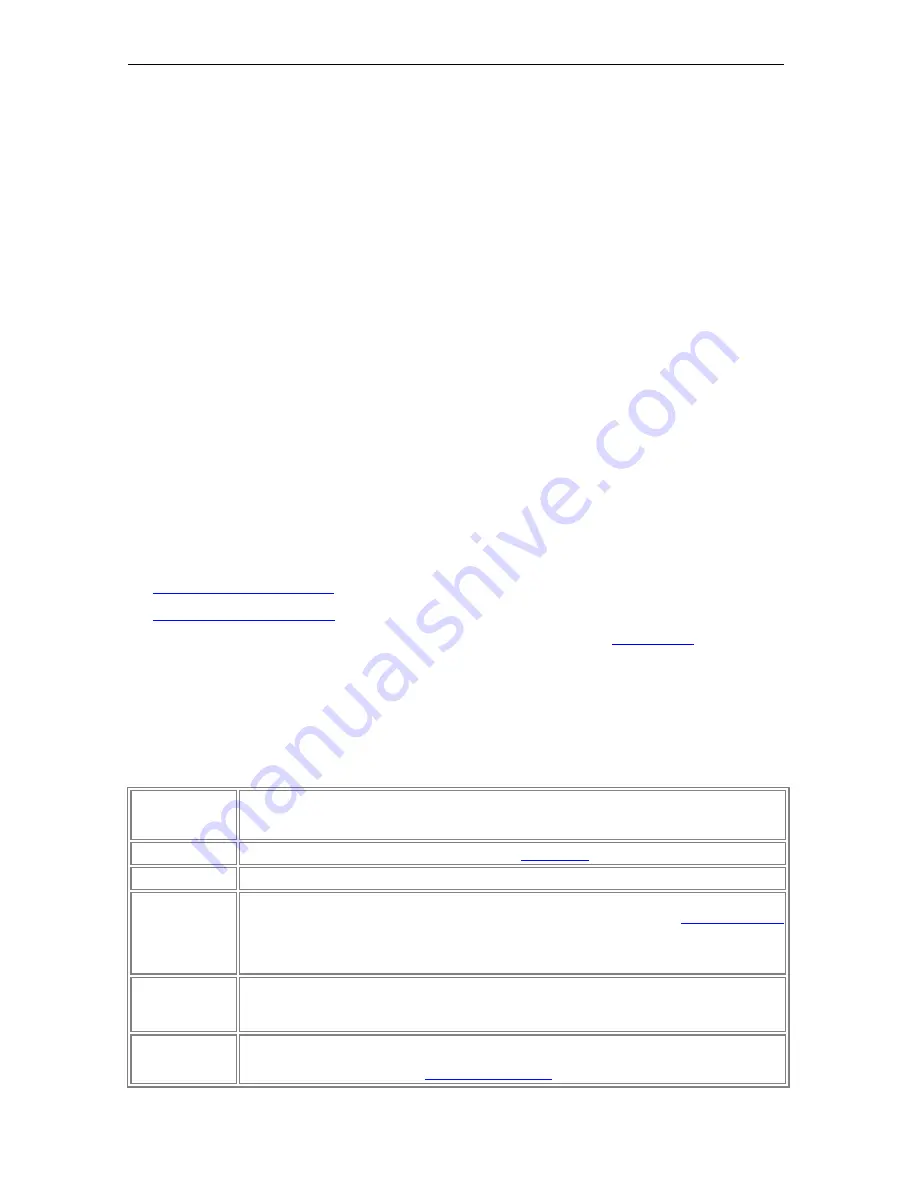
Page 98
© 2011 Luidia, Incorporated
Hosting/Sharing a Meeting
The following explains how to
host/share a meeting
over your local intranet or the
Internet.
When sharing a meeting, be aware of the following items.
While Scrapbook v2.2 can open files created by previous versions of Scrapbook (v2.1 and
earlier), previous versions of Scrapbook cannot open v2.2 files. During shared meetings,
previous versions of Scrapbook do not support (will not display) text boxes created in
Scrapbook v2.2. Scrapbook v2.2 will display (but cannot edit) text boxes created by
previous versions of Scrapbook.
If hosting a shared meeting using Scrapbook v2.2, we recommend that you select the
Deny access to remote participants with mismatched software versions
checkbox
from the
Share Meeting
dialog box.
If you share the meeting on your local intranet, only people within your intranet can
access the meeting. If you share your meeting over the Internet (using an eBeam
server), participants from any Internet location can access your meeting.
To share a meeting an interactive receiver or software activation must be detected. Also,
if there is any possibility that your network uses a proxy server, see
Proxy Server Setup
.
You can host one shared meeting at any time.
See:
Hosting A Shared Meeting
Leaving A Shared Meeting
For meeting host specific tools, see Meeting Host Tools found in the
Participants
window.
Hosting a Shared Meeting
1.
Choose Meetings >
Share Meeting
, or select the
Share Meeting
button from the
Scrapbook Toolbar
to open the Share Meeting dialog.
2.
Under
Meeting Information
, enter the following:
Meeting Name
The meeting name is the name show n in the
Join Meeting
dialog box. The meeting name is
saved as the default name for subsequent meetings, until you change it. The meeting name can
be up to 20 characters.
My Name
The name displayed in the Participants View . See
Participants
.
Notes
Any notes/comment you w ould like to include.
Publish Meeting
Name
Select
Publish Meeting Name
if you want the name of the meeting to be visible to netw ork
users who are attempting to join a meeting using either the Join Meeting (see
Joining a Meeting
for more information) dialog box, or the Meetings w eb page located at w ww.e-beam.com.
If you do not publish the name, guests w ill need to know the full meeting name beforehand and
manually type it into the
Join Meeting
dialog box.
Password/
Confirm/Use
Password
If a password is required, check the
Use Password
checkbox and type the same passw ord into
both the
Password
and
Confirm
text boxes.
The password must be at least 6 characters, and can be up to 20 characters.
Send Meeting
Invitation
Meeting invitations are e-mail invitations that are sent out using your standard e-mail client. If
Send Meeting Invitation
is checked, the
Send Invitation
dialog box opens once you select
the
Share Meeting
button. See
Sending an Invitation
for more information.
Содержание eBeam Education Suite 2.4
Страница 1: ...eBeam Education Suite Version 2 4 Luidia Incorporated 2011...
Страница 10: ...Page 10 2011 Luidia Incorporated...
Страница 17: ...Page 17 2011 Luidia Incorporated Note Technical support might require 24 hours to reset your activation...
Страница 77: ...Page 77 2011 Luidia Incorporated...
Страница 83: ...Page 83 2011 Luidia Incorporated...
Страница 108: ...Page 108 2011 Luidia Incorporated...