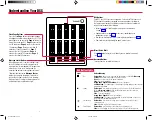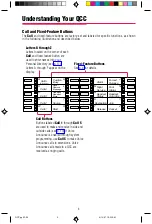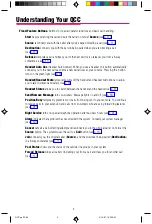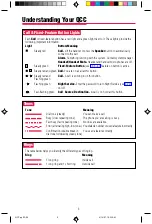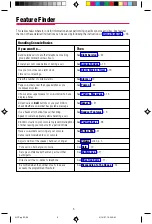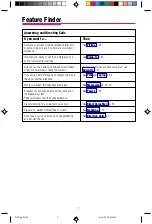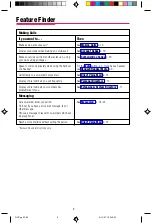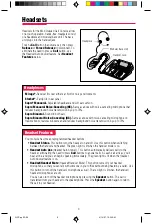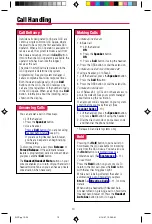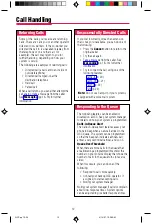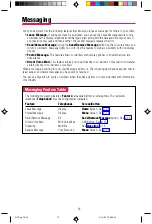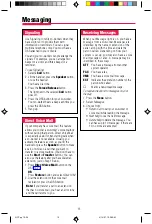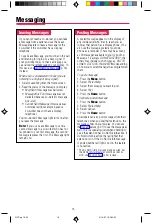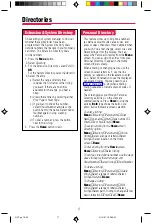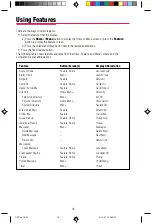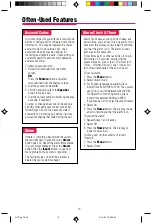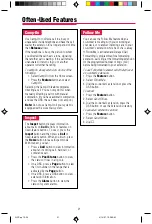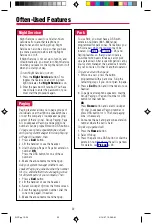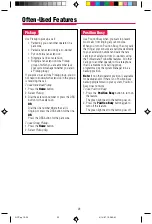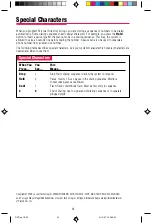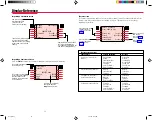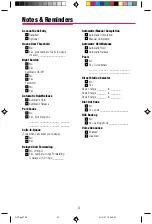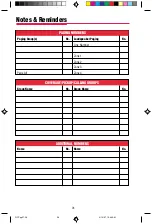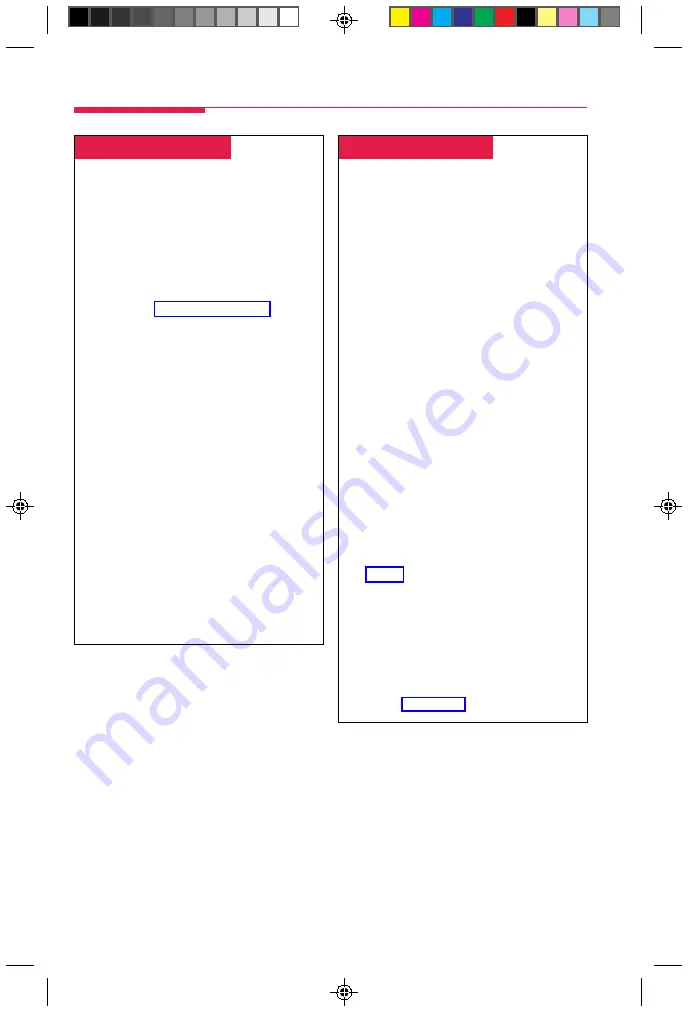
16
Messaging
-
Leaving Messages
-
If you cannot reach a co-worker, you can take
a message from a caller and use the Leave
Message feature to leave a message for the
co-worker if the co-worker has a display
telephone.
To use Leave Message, you must be on the call
and listening to ringing or a busy signal. If
your co-worker does not have a display, you
see
Cannot Send Message on your display. In
this case, use Send/Remove Message (p. 14)
instead.
When a call is unanswered or busy (you are
listening to a ringing or busy signal):
1. Select
Leave Msg from the Home screen.
2. Read the status of the message on display:
•
Msg Sent if message was delivered.
•
Message Box Full
if message was not
delivered because co-worker’s message
box is full.
•
Cannot Send Message if message was
not delivered (for example, because
co-worker does not have a display
telephone).
Your co-worker’s Message light turns on after
you leave the message.
Note:
If you use Leave Message to send a
second message to a co-worker who has not
responded to your first message, the second
message replaces the first. The Message light
remains on.
-
Posting Messages
-
A posted message appears on the display of
any inside caller who tries to reach you, as
long as that person has a display phone. (You
also see the message posted at your own
phone as a reminder.) There may be as many
as 20 messages available to you for posting.
Message 1 is always
DO NOT DISTURB*; the
others may include such choices as:
OUT TO
LUNCH, OUT SICK, IN A MEETING, depending
on how your system manager has programmed
them.
To post a message:
1. Press the
Menu
button.
2. Select
Posted Msg.
3. Select the message you want to post.
4. Select
Post.
5. Press the
Home
button.
To cancel a posted message:
1. Press the
Menu
button.
2. Select
Posted Msg.
3. Select
Cancel.
4. Press the
Home
button.
Co-workers can also post messages from their
telephones; when you dial their extensions, the
messages show on your display. You can use
the Inspect feature (p. 21) to see the message as
well. This is especially useful when checking to
see if the extension has Do Not Disturb active. If
Do Not Disturb is active, the red light at that
extension is on. If the Do Not Disturb message
is posted but the red light is not on, the feature
is not active.
* The Do Not Disturb message may be posted, but
the Do Not Disturb feature cannot be used on a
QCC. Use Position Busy (p. 23) instead.
QCC pp 10-24
4/14/97, 10:38 AM
16