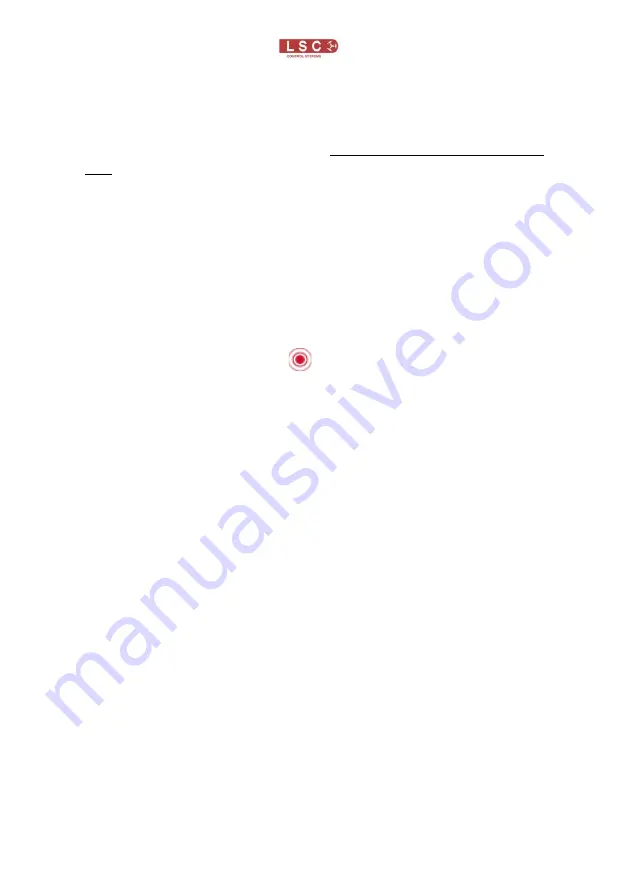
Mantra Lite
Quick Start Guide
Page 24
18.2
Editing Cues
To edit a fixtures intensity or attributes in a cue, first bring down
all yellow and red faders, then push up the red playback fader
that contains the cue/cuelist and play the cue that you wish to
edit. Fade up the Yellow master.
•
To edit the intensity of a fixture, fade the fixtures yellow
fader up from zero. When the fader matches the
current level in the cue, the yellow fader will take
control of the intensity. Set the intensity to the required
level.
•
To edit the other attributes of a fixture select the
appropriate App (Colour, Position, Beam / Other).
Select the fixture(s) to be edited then use the App to
make the change.
Update the cue by pressing
[
Record
] then press and HOLD
(for 1 second) the button below the Red Playback fader which
contains the cue.
Recorded animations and shapes cannot currently be edited.
19
Save/Load
Shows can be saved/loaded to memory or exported/imported
to USB. From the
“Home” screen touch
Tools.
20
Patching Fixtures
To create a new show, from the
“Home” screen touch
Tools
/
New
.
This loads a new empty show with no patch.
Note: I
f a “Default Show” has been previously saved, selecting
“New” loads the default patch. See section 20.1.
To patch fixtures, from the
“Home” screen tap
Tools/Setup/Patch
. In the Patch screen you tell Mantra the
manufacturer, model and DMX address of the fixture that you
want to patch. You tap a fixture number (1 to 24) (yellow fader
button) then patch the fixture to that number by touching
Patch
.


















