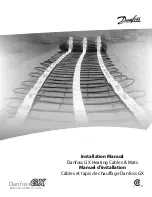9
Getting Started
Getting Started
The SG19LD804-161 comes with the following components:
CHECK YOUR PACKAGE TO CONFIRM THAT YOU HAVE RECEIVED THE COMPLETE
SYSTEM, INCLUDING ALL COMPONENTS SHOWN ABOVE.
1 x REMOTE CONTROL
2 x AA BATTERIES
1 x 10’ ETHERNET
CABLE
4 x 60 FT. (18M)
EXTENSION CABLES
4 x CAMERAS
4 x METAL STANDS
1 x POWER ADAPToR
LCD & DVR COMBO UNIT
WITH INSTALLED 160 GB HDD
1 x HARDWARE MANUAL
1 x SOFTWARE MANUAL
1 x QUICK START GUIDE
1 x SOFTWARE CD
1 x 4-SPLITTER CAMERA
POWER ADAPTOR
Содержание L15LD400 series
Страница 59: ......