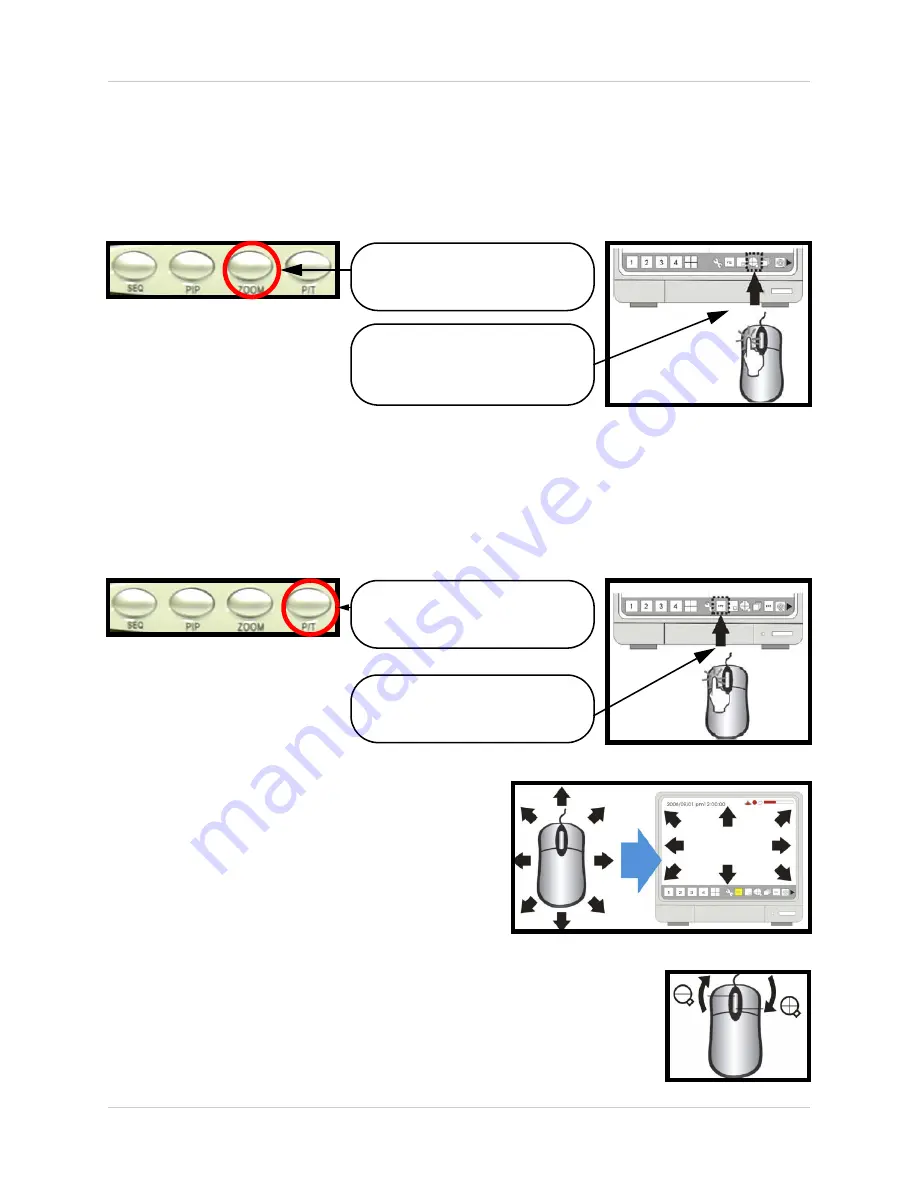
25
Display Modes
Zoom Mode
Displays a single camera in ZOOM Mode (200% Zoom). Select the channel to ZOOM, and press
the ZOOM button on the front panel of the System, or use the mouse to select the onscreen
ZOOM icon. The area of ZOOM can be moved using the front panel arrows, or by using the
Mouse.
PTZ (Pan/Tilt/Zoom) & Focus Controls
Enters PTZ control for a PTZ type camera installed on Channel 1. Press the P/T button on the
front panel of the System, or use the mouse to select the onscreen P/T icon. The PTZ Camera
can be moved using the Mouse. Refer to page
25
for PTZ setup instructions.
After entering the PTZ control mode, use the mouse
to control the camera. Direction icons will appear in all
corners of the screen.Clicking on a directional arrow
will select that direction for movement.
Use the mouse wheel to control zoom in/zoom out.
Press the ZOOM Button on
the front panel.
Select ZOOM mode by using
the mouse to select the
ZOOM icon.
Press the P/T Button on the
front panel.
Select P/T mode by using the
mouse to select the P/T icon.
Содержание L15LD400 series
Страница 59: ......
















































