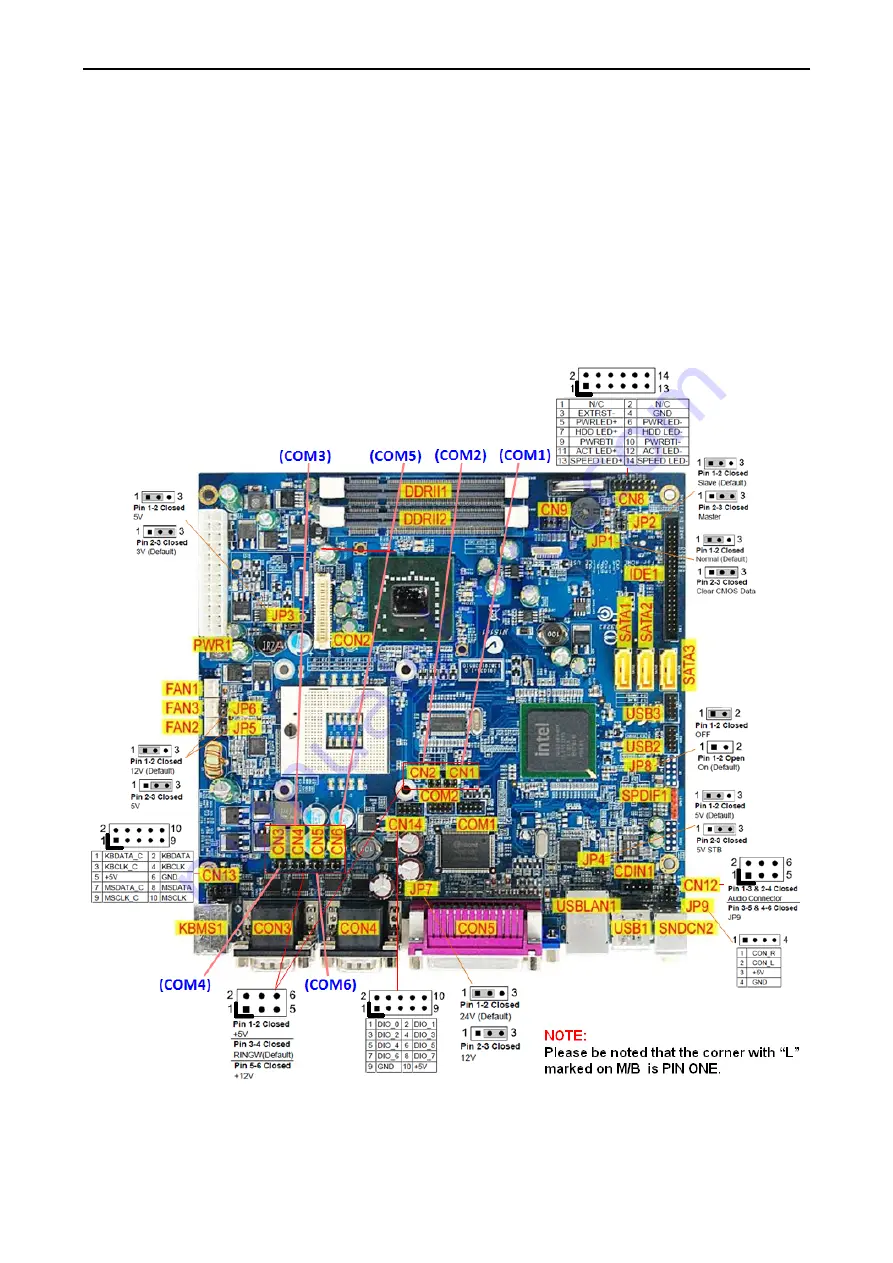
Hardware Setup
12
2011/01/07
Version:
2.2
Hardware Assembly
Please make sure that the system power is turned off and the power supply is disconnected when
making any hardware changes to POS GFT-150 terminal.
2.2a COM power selection
Change the Jumper position
Before you start using the COM port, please make sure that CN3 (for COM 4), CN5 (for COM 6),
CN6 (for COM 5), CN4 (for COM 3), CN2 (for COM2), and CN1 (for COM1) on the main board
are set correctly.
The Power electricity on COM ports of GFT-150 is 0 as default. If you want to change power
electricity to +5V or +12V, you have to follow the instruction below.
















































